Der nächste Live-Stream ist am 22.10. um 12:00 Uhr jetzt folgen!
Inhalt
Download der Materialien auf den Ressourcen-Seiten
An dieser Stelle geht ein liebevolles Danke an die Ersteller der Ressourcen. Ohne das Freigeben der Materialien für andere, wäre dieses Tutorial nicht möglich gewesen. Beim Klicken auf das Bild öffnet sich ein neuer Tab. Dort kann das Bild anschließend heruntergeladen werden.

 @AlkeMade @Pixabay.com
@AlkeMade @Pixabay.com

 @AlkeMade @Pixabay.com
@AlkeMade @Pixabay.com

 @stux @Pixabay.com
@stux @Pixabay.com

 @N-region @Pixabay.com
@N-region @Pixabay.com

 @PublicDomainPictures @Plattform
@PublicDomainPictures @Plattform

 @Burak The Weekender @Pexels.com
@Burak The Weekender @Pexels.com
Dokument einrichten
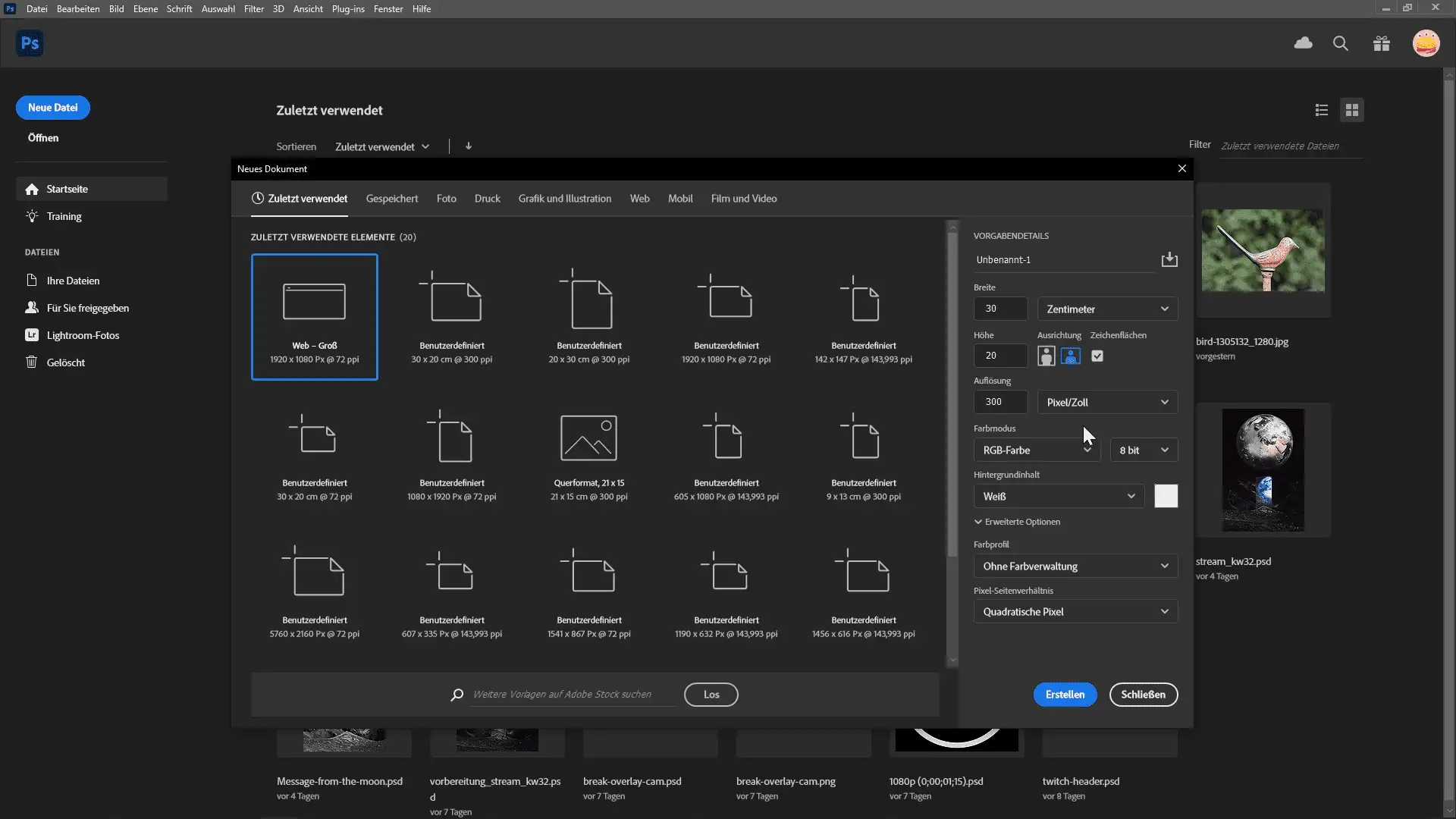
Bildergröße auswählen
Sucht euch ein Format im Querformat aus. Meins ist in 2:3 20 x 30 cm bei 300 DPI. Für die sozialen Medien und fürs Web empfehle ich jedoch 1920 x 1080 bei 72 dpi.
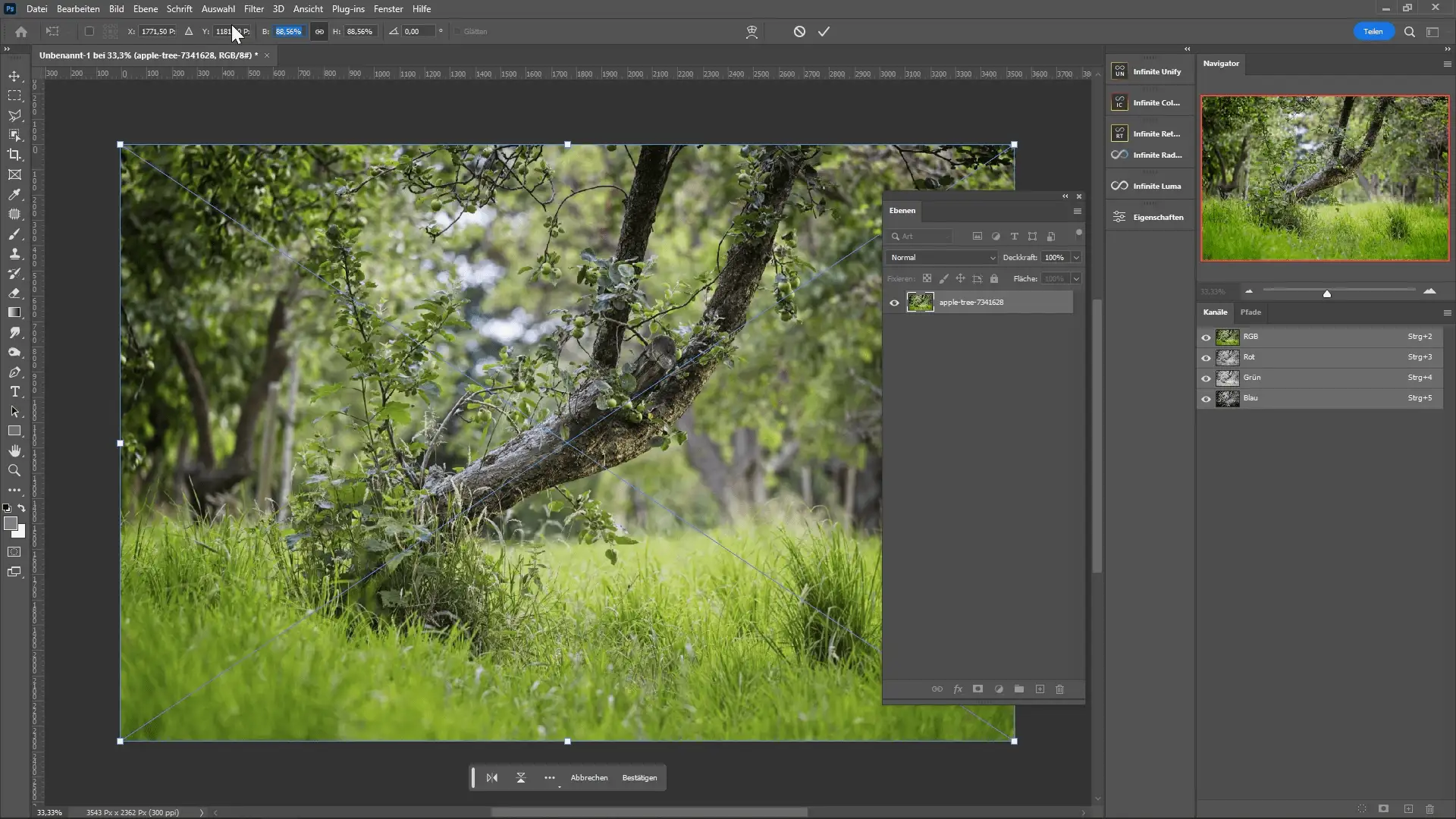
Bilder reinziehen
Zieht die Bilder in eure Arbeitsfläche. Bei jedem Bild, könnt ihr oben in der Leiste erkennen, dass diese zum Teil nicht auf 100% sind. Setzt die Werte bei jedem Bild auf 100%. Nachdem alle Bilder reingezogen wurden, erkennt ihr im Ebenen-Panel, dass diese Bilder Smartobjekte sind.
Für das einfachere Arbeiten drücke mit einem Rechtsklick auf eine Ebene und wähle ‚In Smartobjekt konvertieren‘ aus. Macht das bei allen Ebenen.
Bilder Positionieren
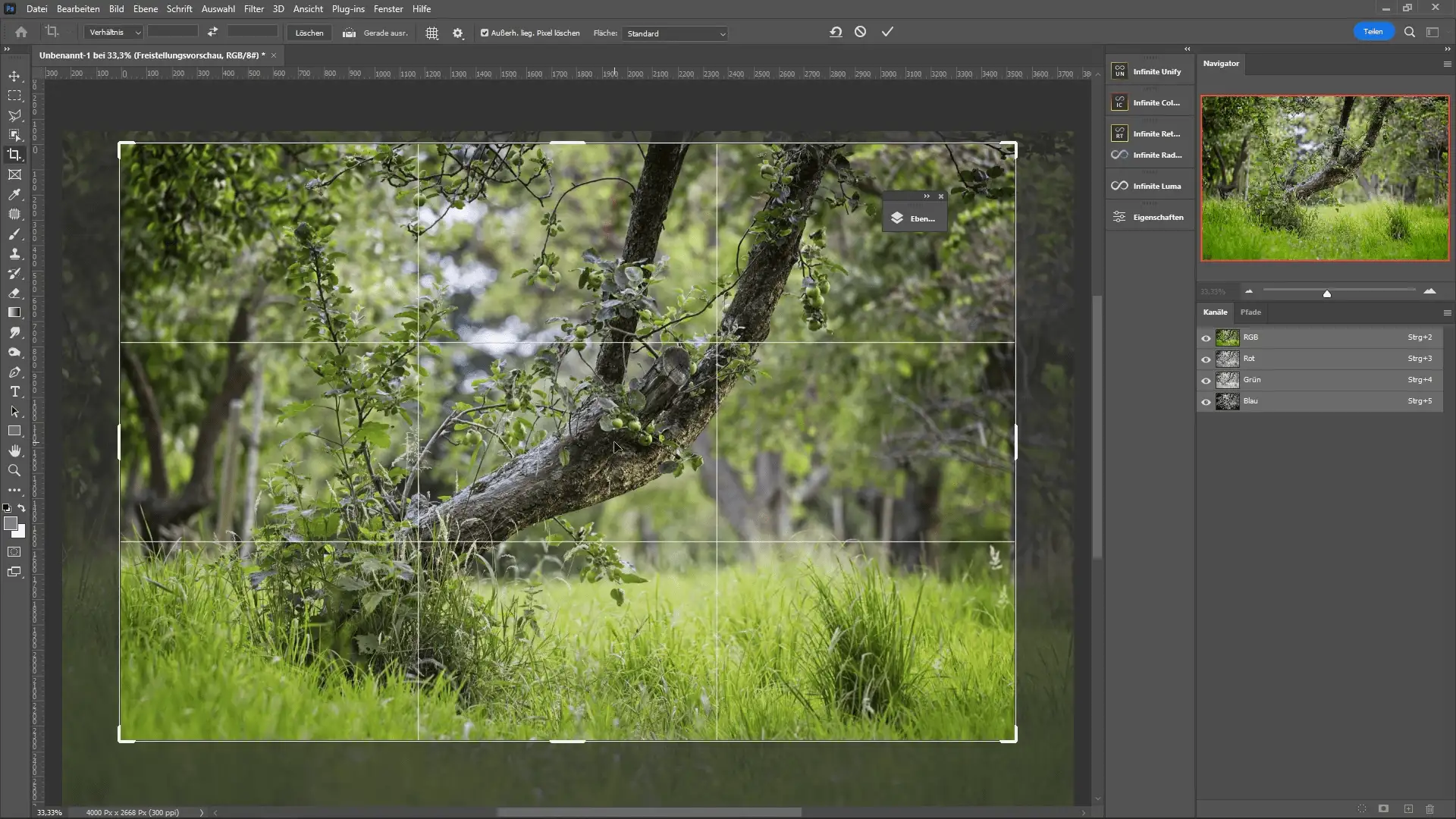
Baum Positionieren
Es ist von Anfang an sehr, sehr wichtig zu wissen, wie die Ebenen positioniert werden, da wir später mit vielen Masken arbeiten werden. In meinem Fall habe ich den Baumstamm mittig im Drittel-Raster positioniert, so, dass die Kurve vom unteren linken Punkt, bis zum oberen rechten Anschnitt geht.
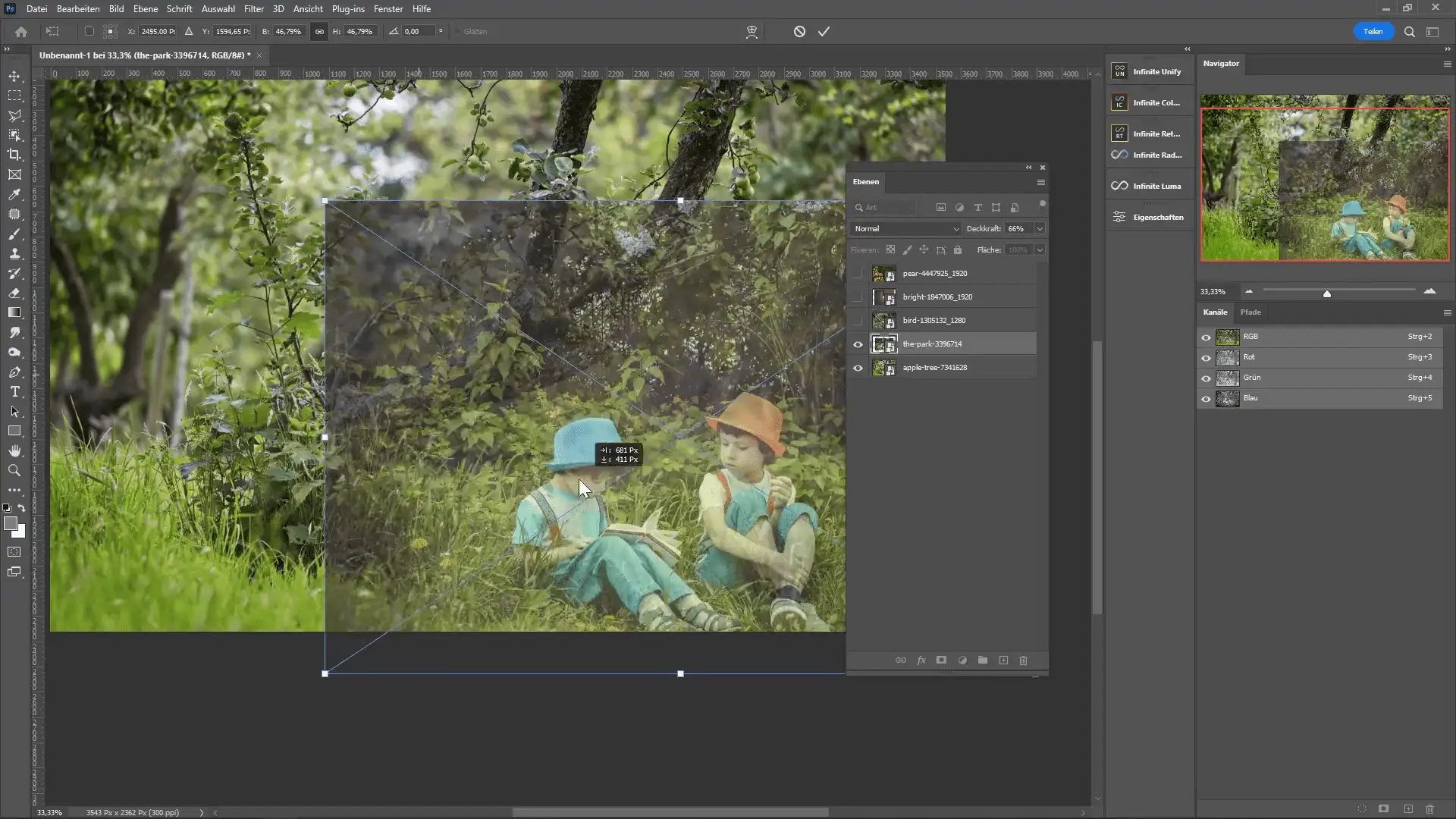
Kinder Positionieren
Blendet die ‚the-park-3396714‘-Ebene ein und reduziert die Deckkraft, um das richtige Verhältnis an Größe und Position zu finden. Achtet darauf, dass sie nicht zu niedrig oder zu hoch sitzen, da man im nächsten Schritt ansonsten nicht die Bilder kombinieren kann
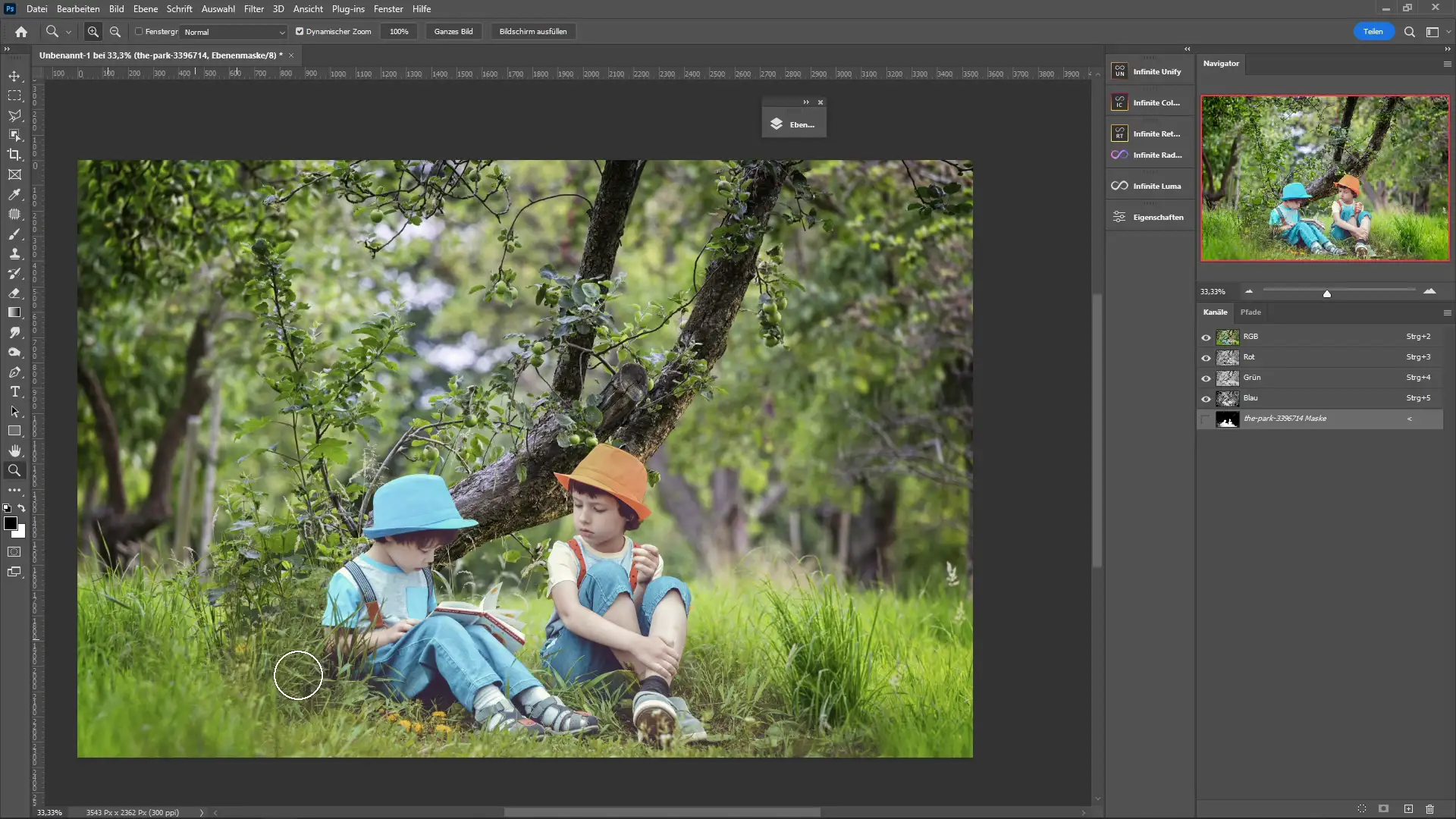
Kinder Maskieren
Nachdem ihr die 2 Kinder in Position gebracht habt, orientiert ihr euch einfach am Gras und maskiert die Kinder-Ebene mit einem weichen Pinsel. Versucht den Boden mit jenem Boden von dem Apfelbaum zu kombinieren.
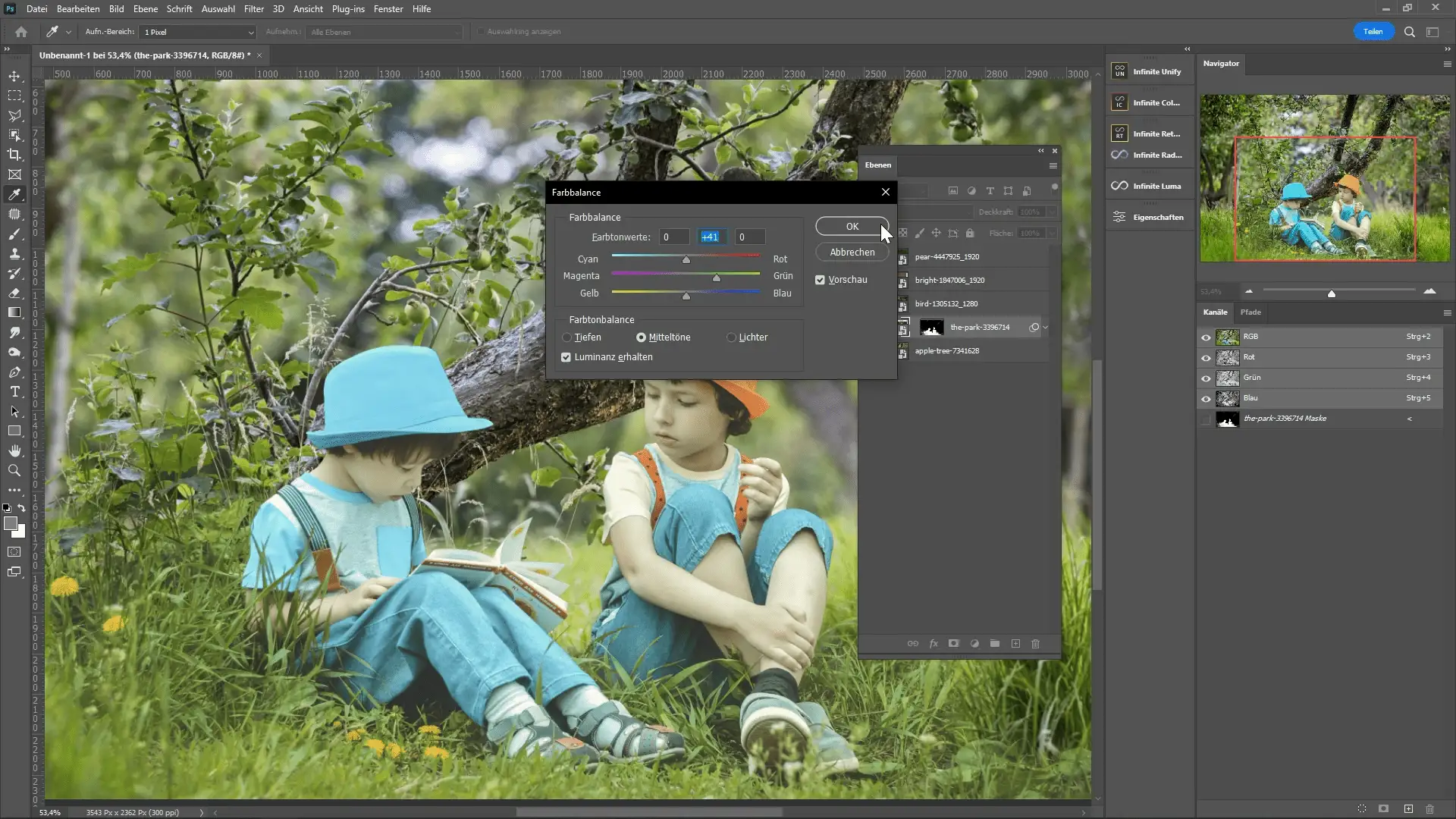
Kinder im Farbton anpassen
Geht anschließend auf Bild › Korrekturen › Farbbalance und verändert die Mitteltöne so, dass das Grün des Grases sich mit dem Grün im Hintergrund deckt. In meinem Fall ist es ein Wert von +41.
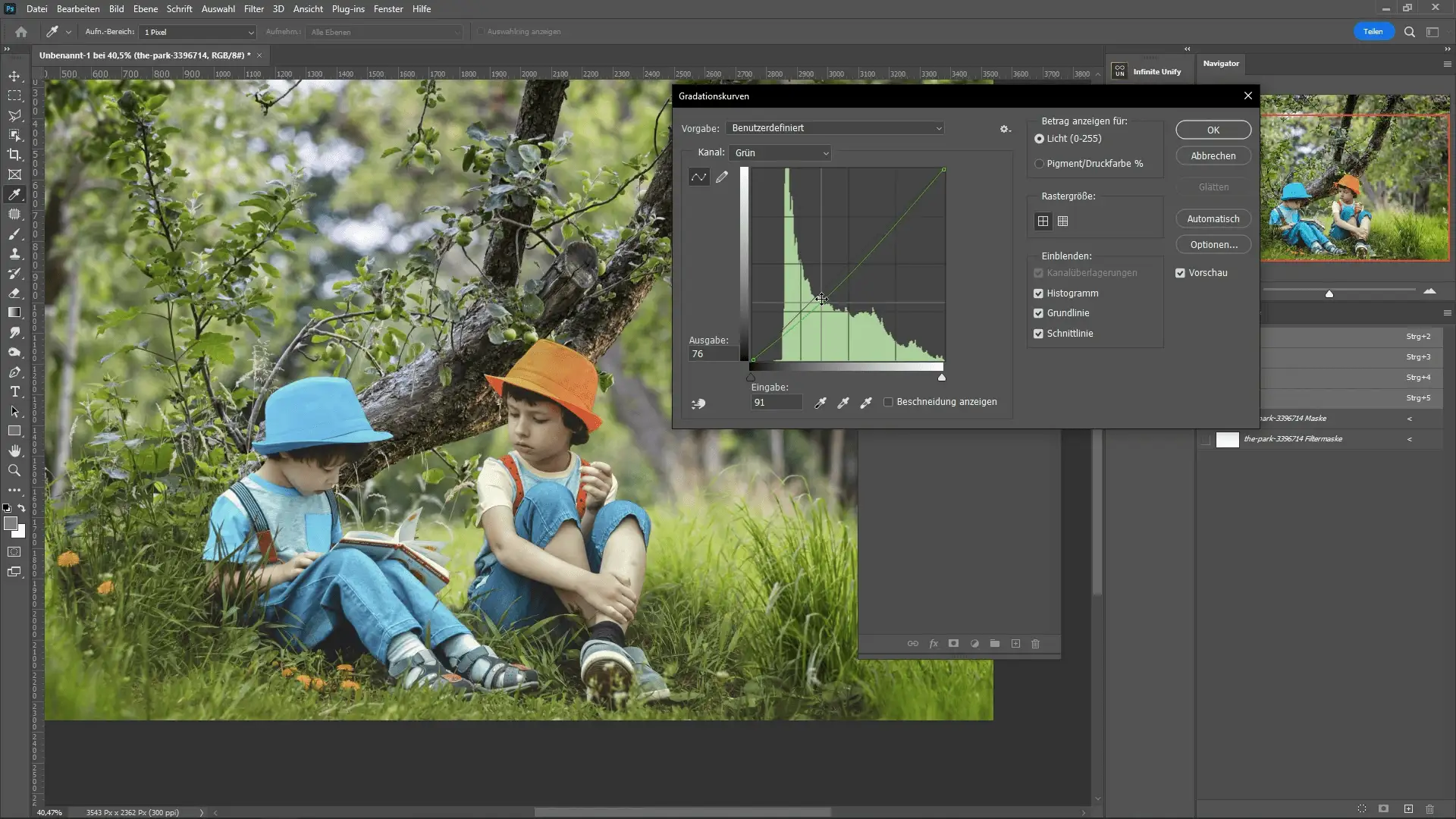
Grünstich bei den Kindern entgegenwirken
Da aber die Kinder einen Grünstich bekommen, kann man mithilfe einer Gradationskurve entgegenwirken. Geht dazu auf Bild › Korrekturen › Gradationskurve. Wechselt bei Kanal in den Grün-Kanal und senkt etwas die Kurve. Ihr könnt für zusätzlichen Kontrast beim RGB-Channel hinzufügen.
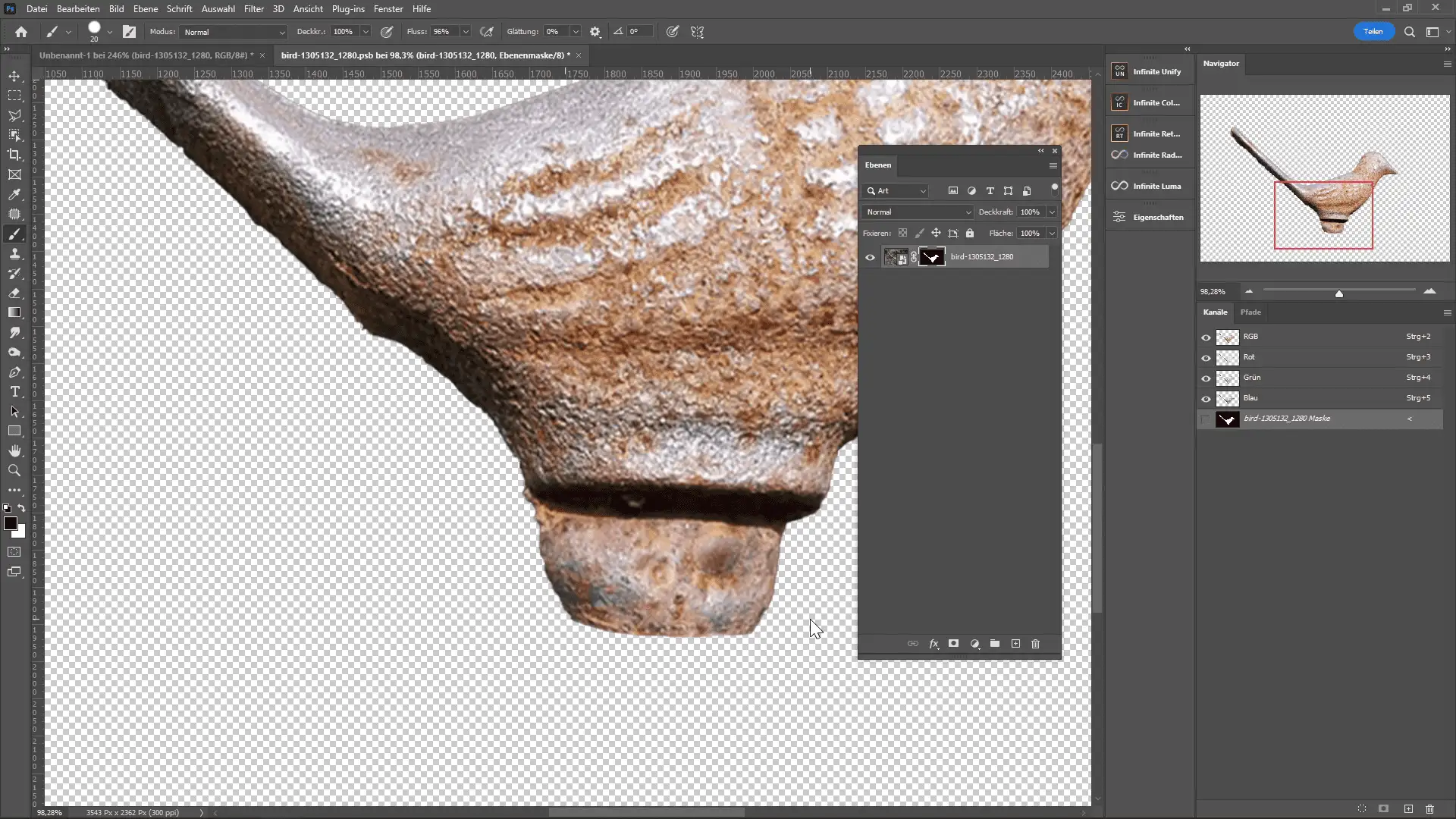
Vogel vorbereiten
Falls ihr die Vogelebene (bird-1305132) ausgeblendet habt, blendet diese aus und öffnet das Smartobjekt (Doppelklick auf die Ebenenminiatur). Benutzt das Auswahlwerkzeug eurer Wahl, wählt den Vogel aus und maskiert diesen. Für mein Bild habe ich den Stil bis unterhalb des ‚Balls‘ mit maskiert. Drückt anschließend STRG + S zum Speichern und schließt das Bild, um zum Hauptbild zurückzukehren.
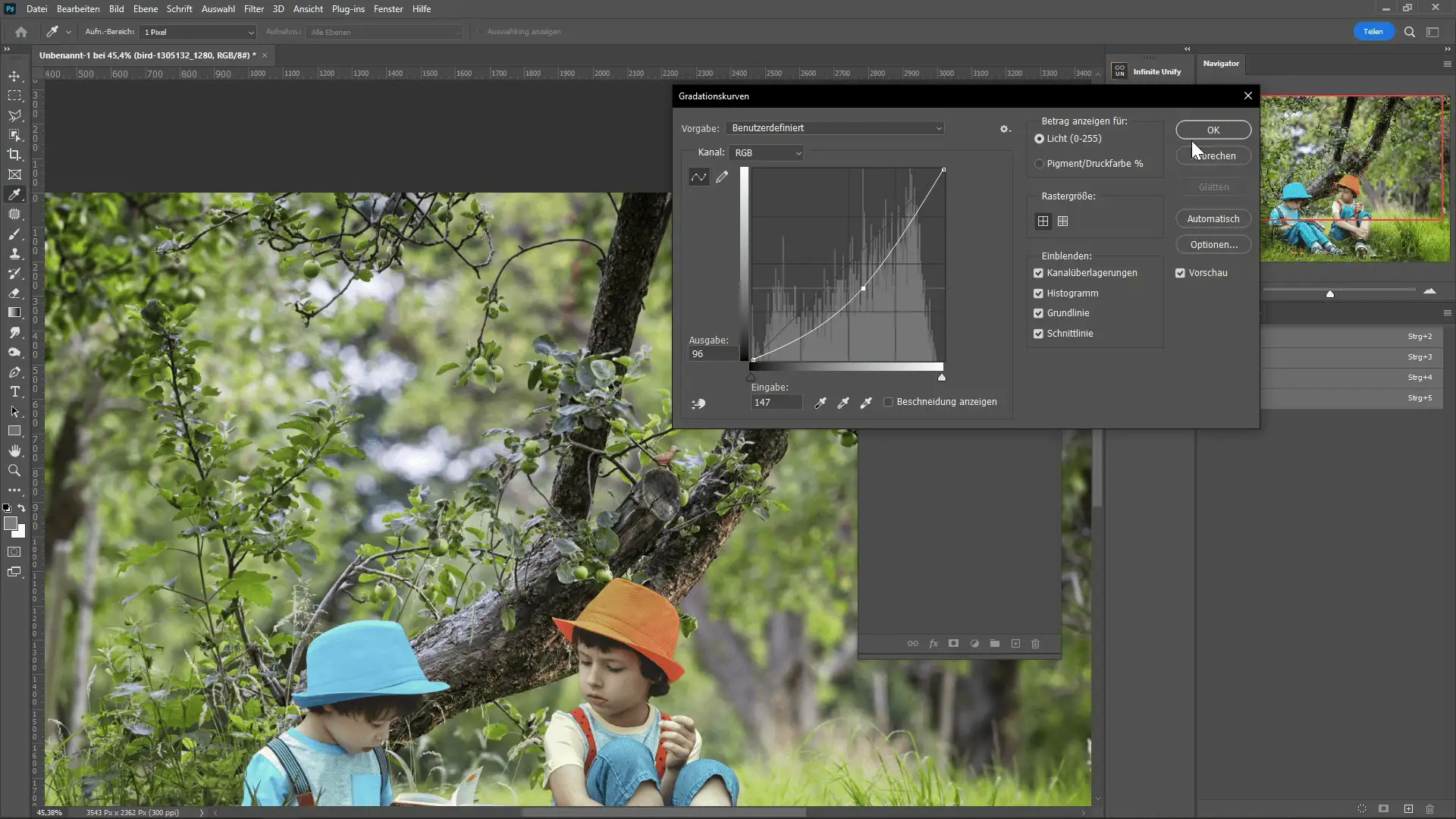
Vogel positionieren
Skaliert ggf. den Vogel auf eine annehmbare kleine Größe und setzt ihn oben auf den abgesägten Baumstamm. Geht anschließend auf Bild › Korrekturen › Gradationskurve, um die Helligkeit zur Umgebung anzupassen.
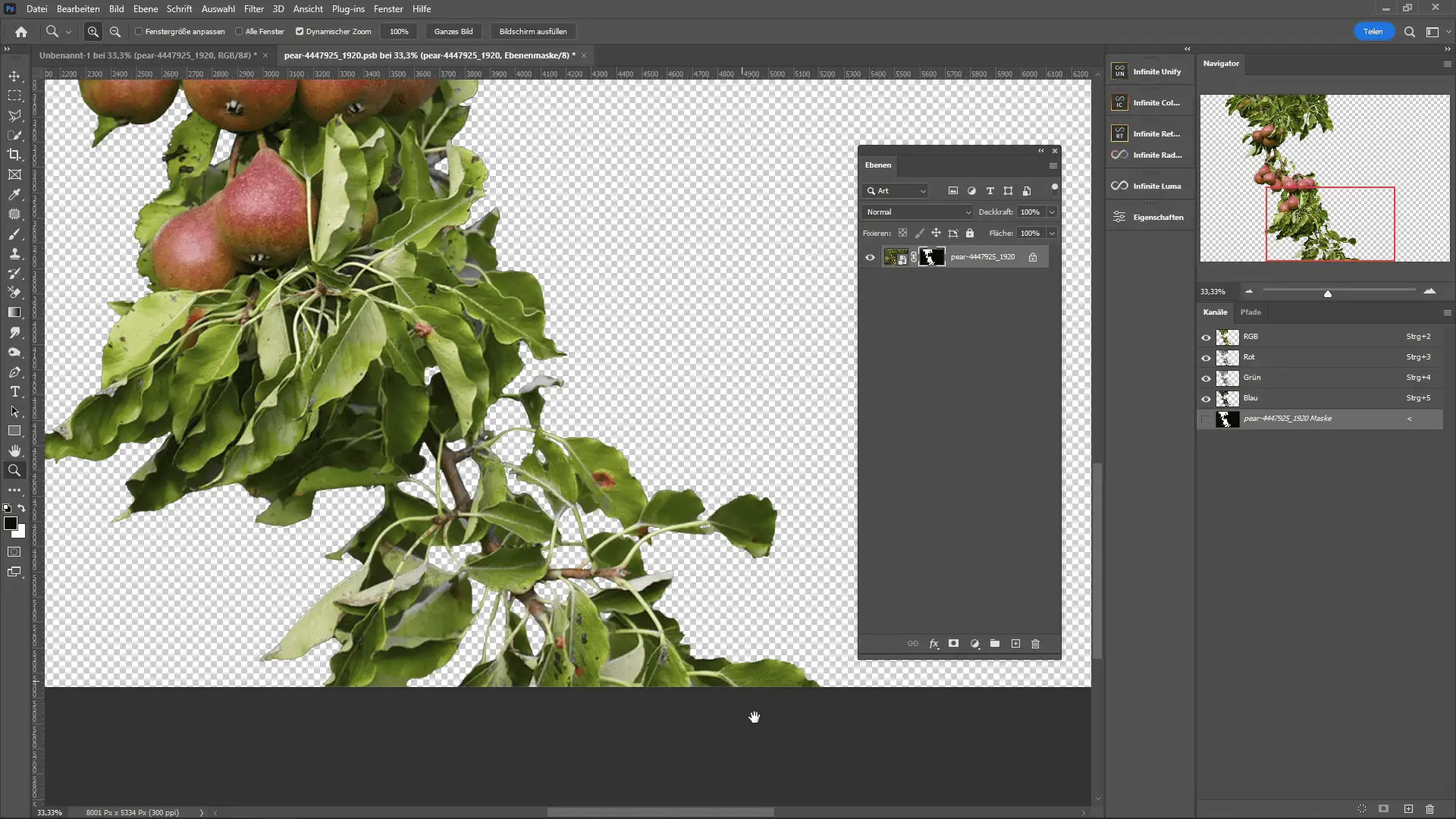
Birnenast vorbereiten
Blendet die Ebene ‚pear-4447925‘ ein und geht auch hier in das Smartobjekt. Wählt eure Auswahl-Tools aus, um den Ast vom Hintergrund zu trennen. Es ist wichtig eine saubere Maske zu erstellen – d.h. dass auch die Zwischenräume ggf. nachbearbeitet werden müssen. Nachdem ihr eine saubere Maske erstellt habt, drückt STRG + S, um zu speichern, schließt den Tab und geht zurück zum Hauptbild.
TIPP: Bedenkt die Größe der Ebene sowie die Größe eures Bildes. Sofern ihr keine 4.000px an Größen habt, könnt ihr etwas fahrlässiger mit der Qualität der Auswahl sein. Wichtig ist, dass die Zwischenräume gesäubert sind.
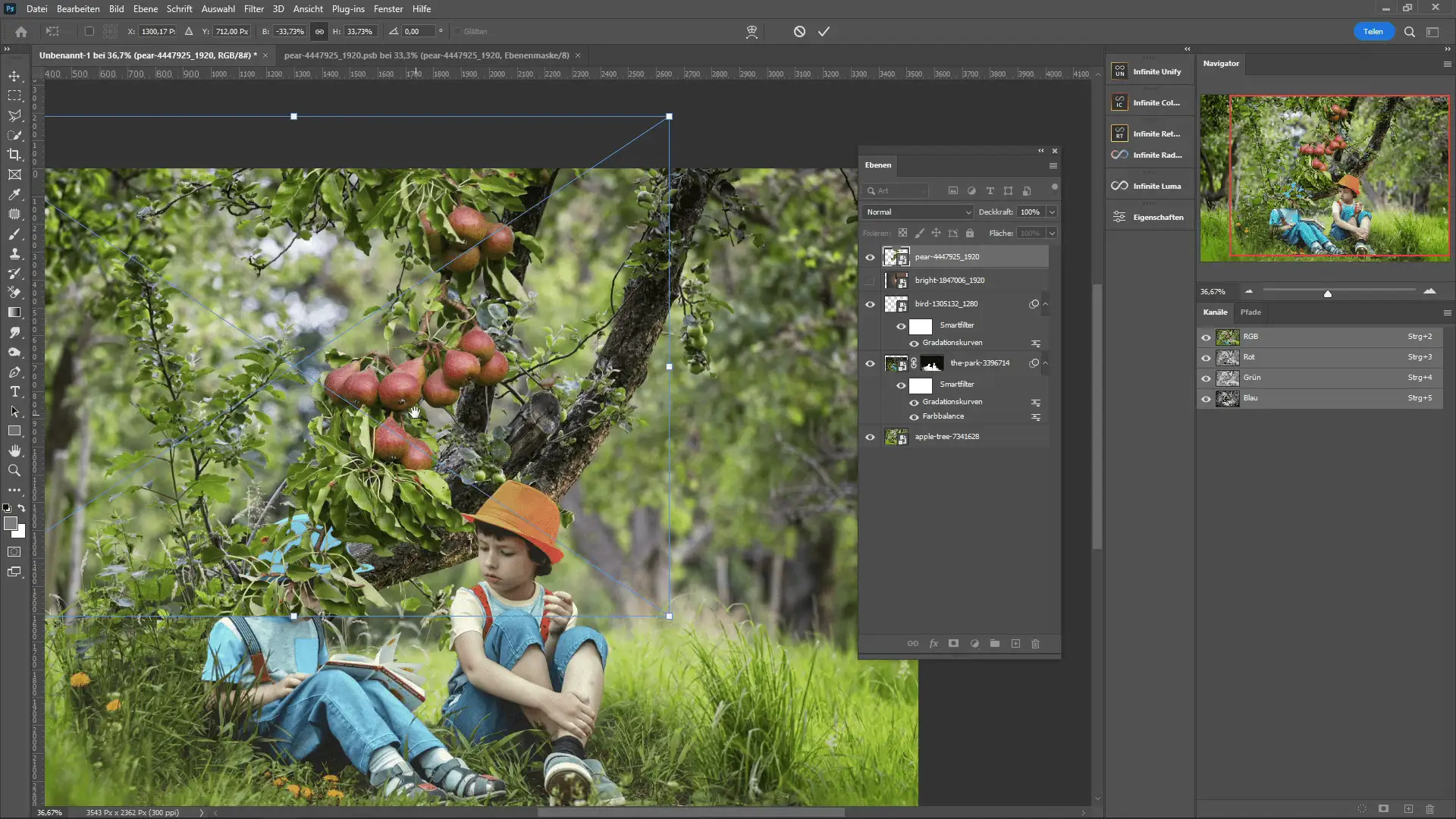
Birnenast positionieren
Drückt STRG + T zum Transformieren und bringt den Ast auf die richtige Größe. Zusätzlich habe ich den Ast gespiegelt, damit er sich besser ins Bild einfügt. Zieht die Ebene unter die Ebene der Kinder und maskiert alles Überflüssige.
Hintergrund vorbereiten
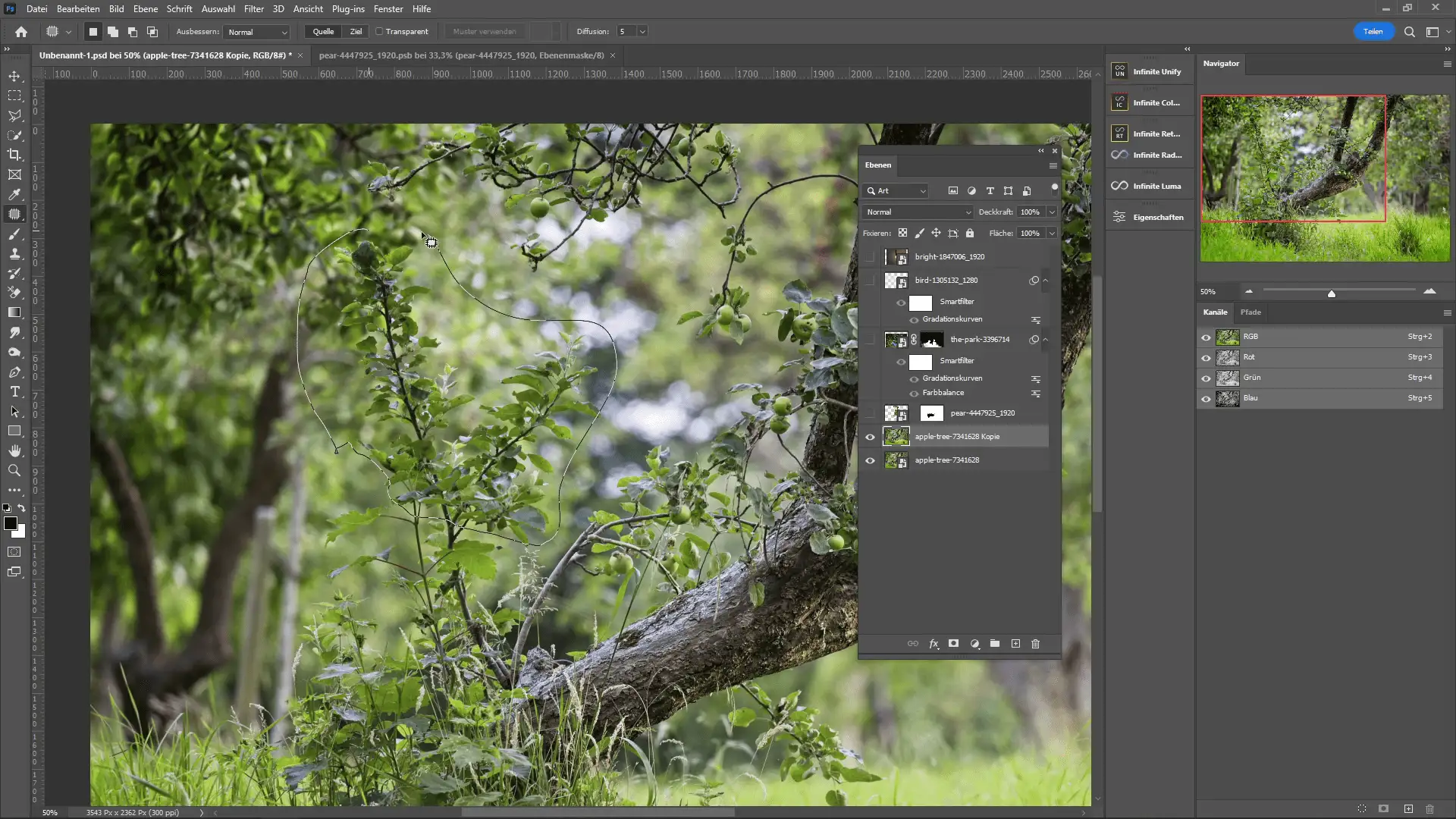
Hintergrund bereinigen
Da man in diesem Composing für die Nacht ebenfalls eine sehr genaue Maske braucht, ist es wichtig vorab den Hintergrund von allen Elementen zu befreien, die für das späte Composing nicht gebraucht werden. Hier der Hinweis: Desto mehr im Bild gelassen wird, desto mehr muss man in der Maske berücksichtigen. Da der Hintergrund sehr dunkel sein wird, muss man hier nicht auf wiederholende Muster oder ähnliches achten. Es reicht, wenn die störenden Elemente groß entfernt werden. Ich habe dazu die Hintergrund-Ebene dupliziert, gerastert und anschließend z. B. großflächig mit dem Ausbessern Werkzeug gearbeitet.
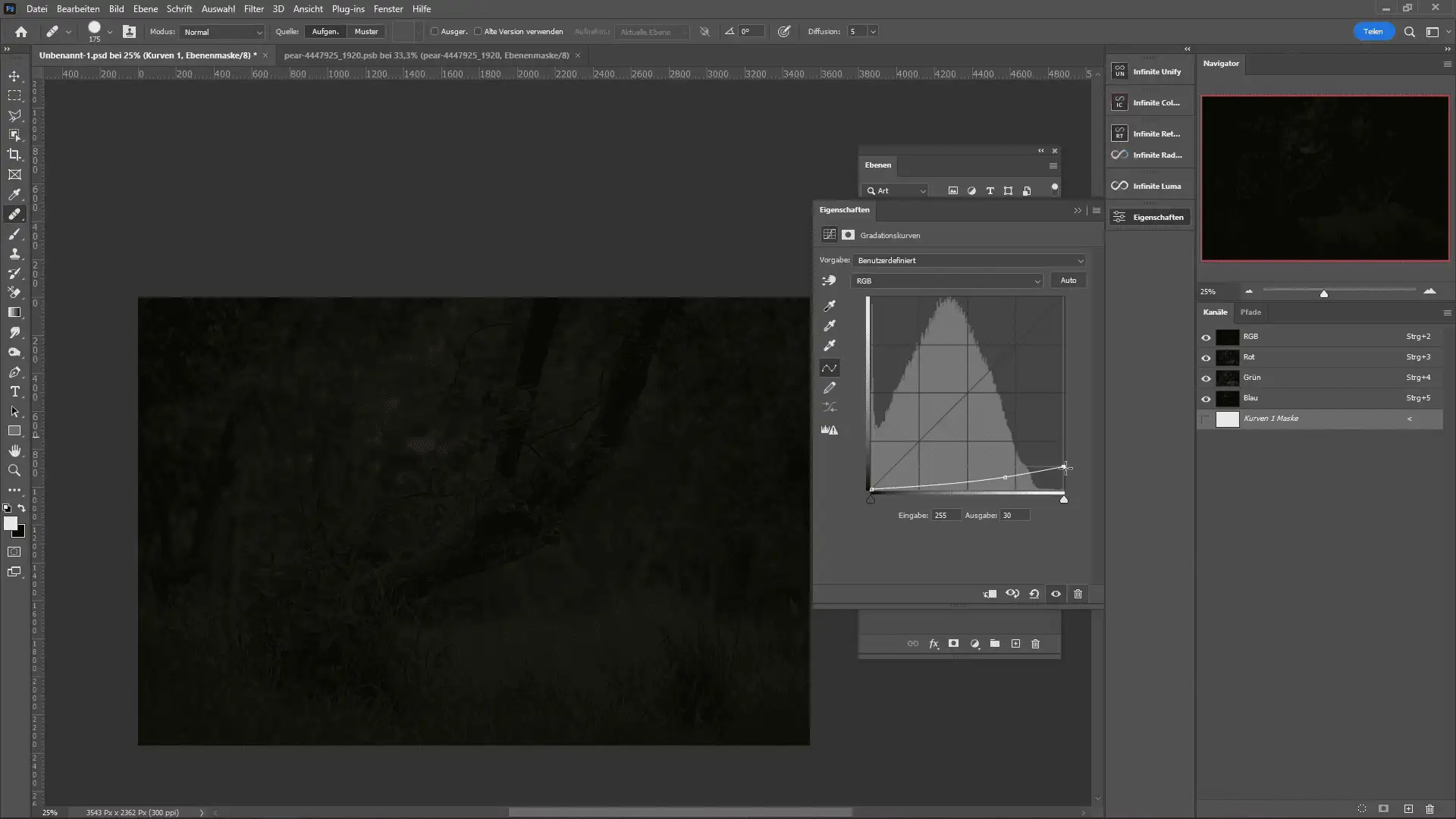
Nacht erstellen
Es gibt im Grunde mehrere Möglichkeiten, die Nacht zu erstellen. Es gibt LUTS und Looks, die man dafür verwenden kann. In meinem Fall habe ich eine Gradationskurve verwendet (diesmal als Korrekturebene). Positioniert die Korrektur ganz oben in eurer Ebenenstruktur und zieht die rechte Seite soweit nach unten, bis das Bild recht dunkel wirkt. Optional könnt ihr über die Gradationskurve auch eine Dynamik-Korrektur hinzufügen und die Sättigung auf -22 stellen. Gruppiert diese Ebenen und blendet sie aus.
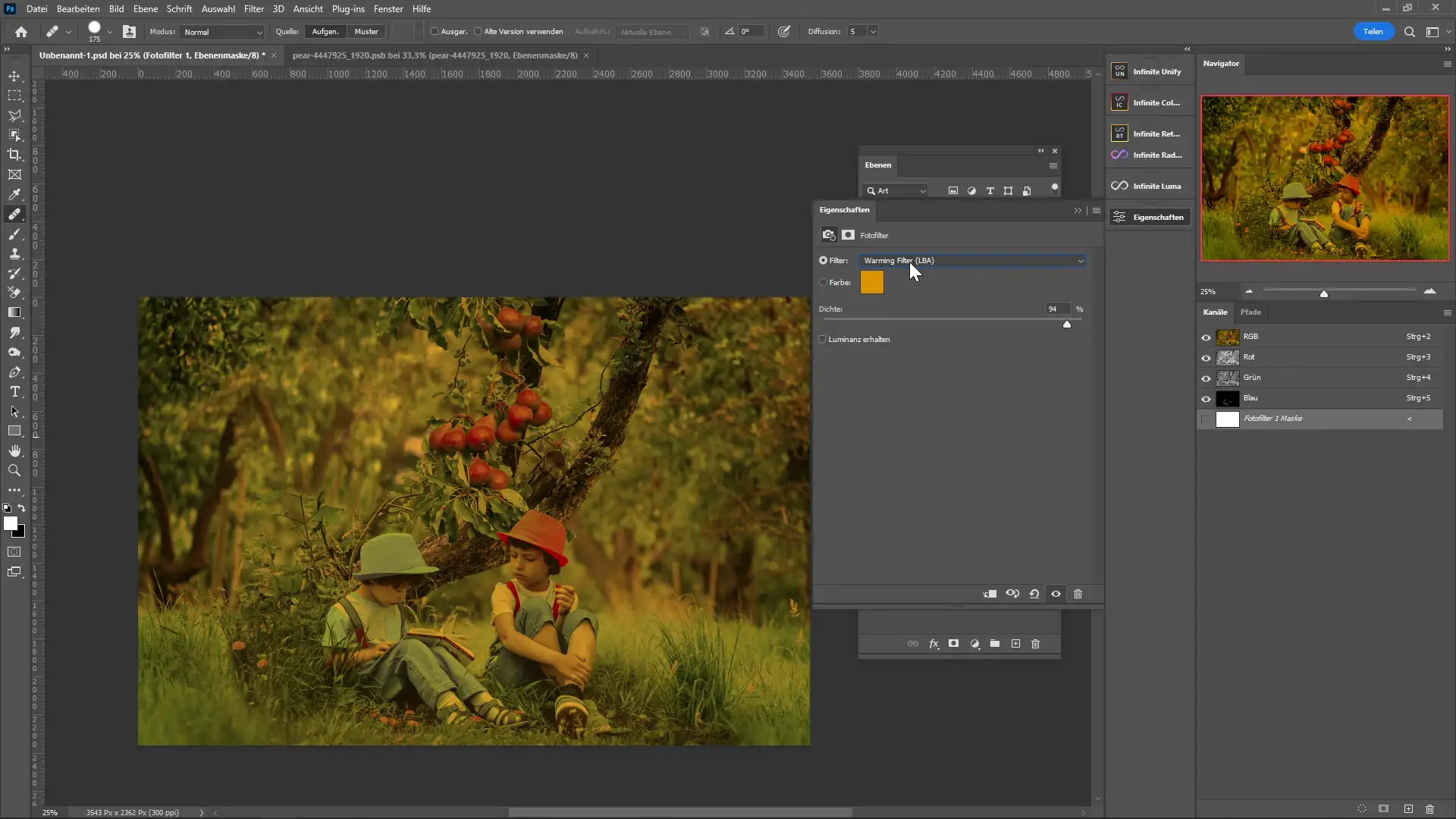
Licht erstellen
Ihr könnt euch das Vorgehen so vorstellen: Die Nacht umfasst das Bild – außer die Bereiche, die angeleuchtet werden. Und die Bereiche, die angeleuchtet werden, müssen wir wärmer gestalten. Wählt dazu eine Fotofilter-Korrektur und wählt unter Filter: Warm Filter LBA und erhöhen die Dichte auf 94%
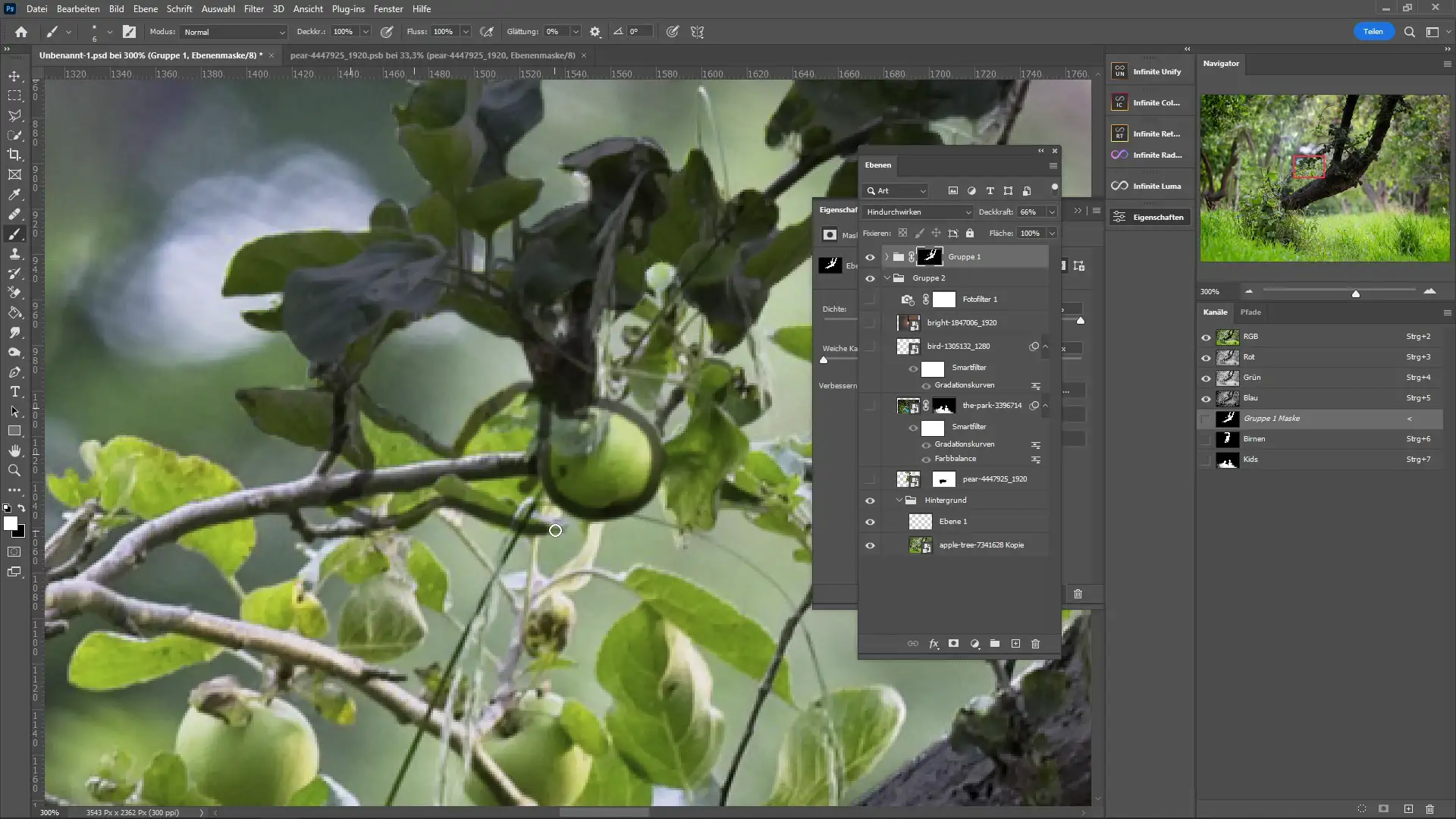
Hintergrund maskieren
Für den folgenden Schritt, braucht man etwas Geduld, denn, es muss der Baum inkl. Umgebung maskiert werden. Ich habe mich dazu entschieden, das Blattwerk zu maskieren. Es gibt dafür verschiedene Möglichkeiten: Ihr könnt das Auswahlwerkzeug verwenden und diese dann anschließend füllen, oder ihr macht mit dem Pinsel eine geschlossene Kontur und füllt das Innere mit dem Füllwerkzeug.
Ich habe für verschiedene Bereiche mit STRG + I auf der Maske angewendet, um einige Bereiche besser sehen und maskieren zu können. Falls ihr das Gefühl habt, es würde lange dauern: Keine Sorge, ihr macht alles richtig! Ich habe etwa 1 ½ Stunden gebraucht. Aber ich war dann auch sehr stolz auf meine Maske!
Tipp: Speichert zwischendurch.
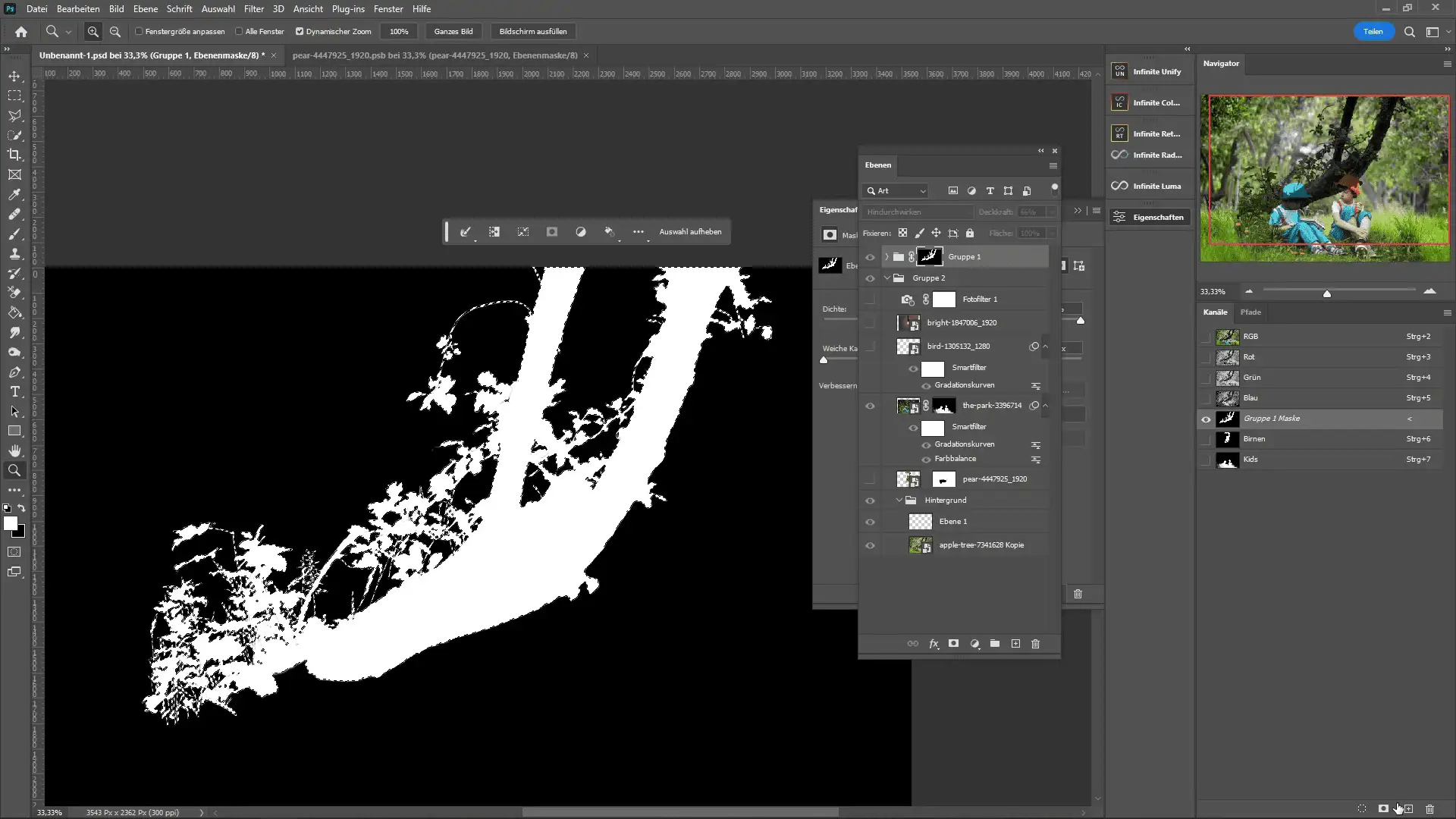
Masken speichern
Nachdem ihr die Auswahl erstellt habt, ist es wichtig, diese und andere Masken oder Ebenen zu speichern. Das könnt ihr im Kanäle-Panel machen. Erstellt mit STRG + Linke Maustaste eine Auswahl (egal ob von der Ebene oder von der Maske) und klickt im Kanälen-Panel unten auf das Maskensymbol, um diese zu Speichern.
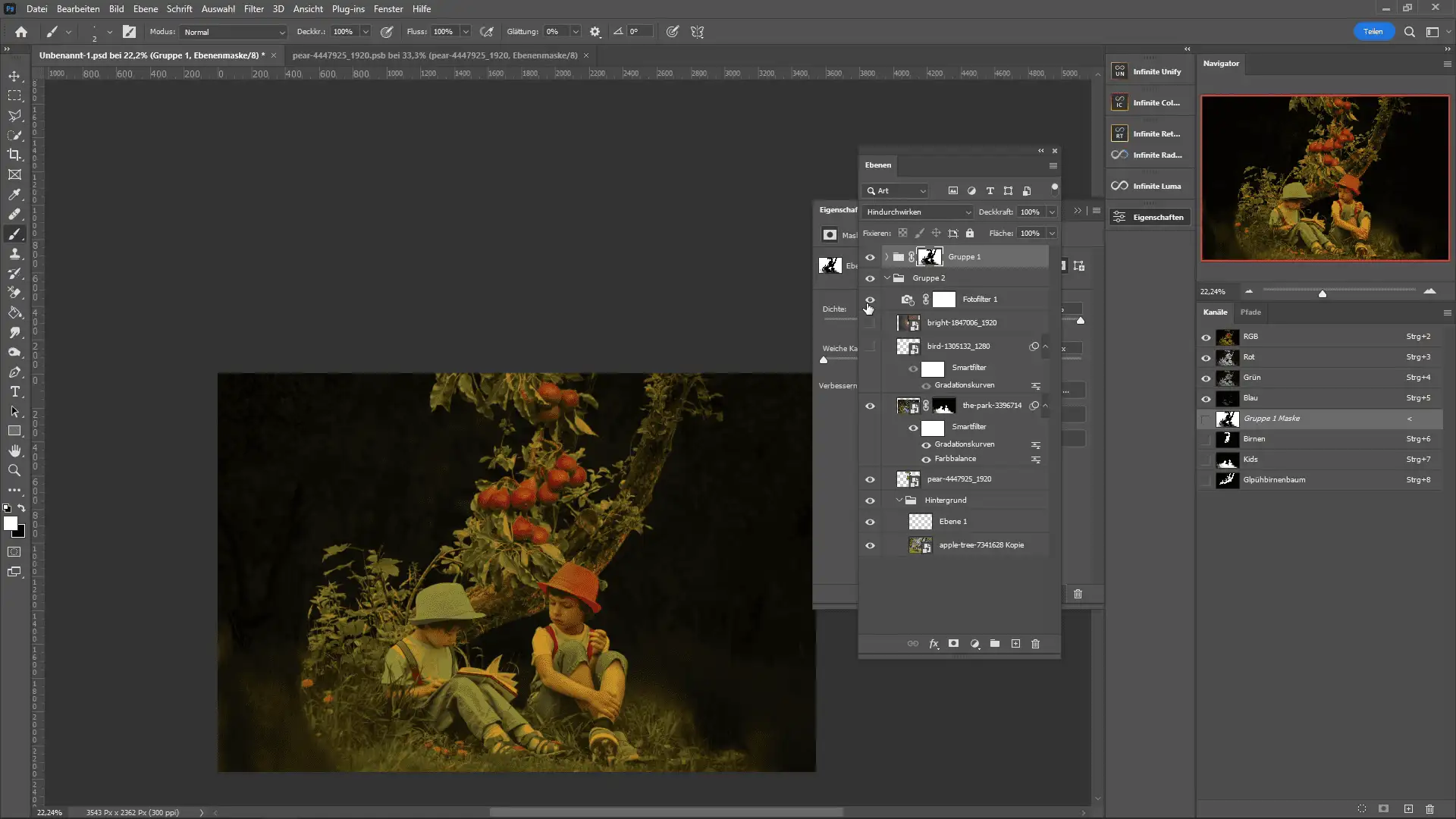
Masken auswählen und kombinieren
Nachdem ihr alle Masken separiert habt, klickt im Kanäle-Panel mit gehaltener STRG-Taste auf die neu erstellten Masken, um diese zu kombinieren. Geht anschließend auf euren Nacht-Ordner und füllt die Auswahl mit Schwarz. Jetzt sollte der Hintergrund dunkel sein.
Es werde Licht
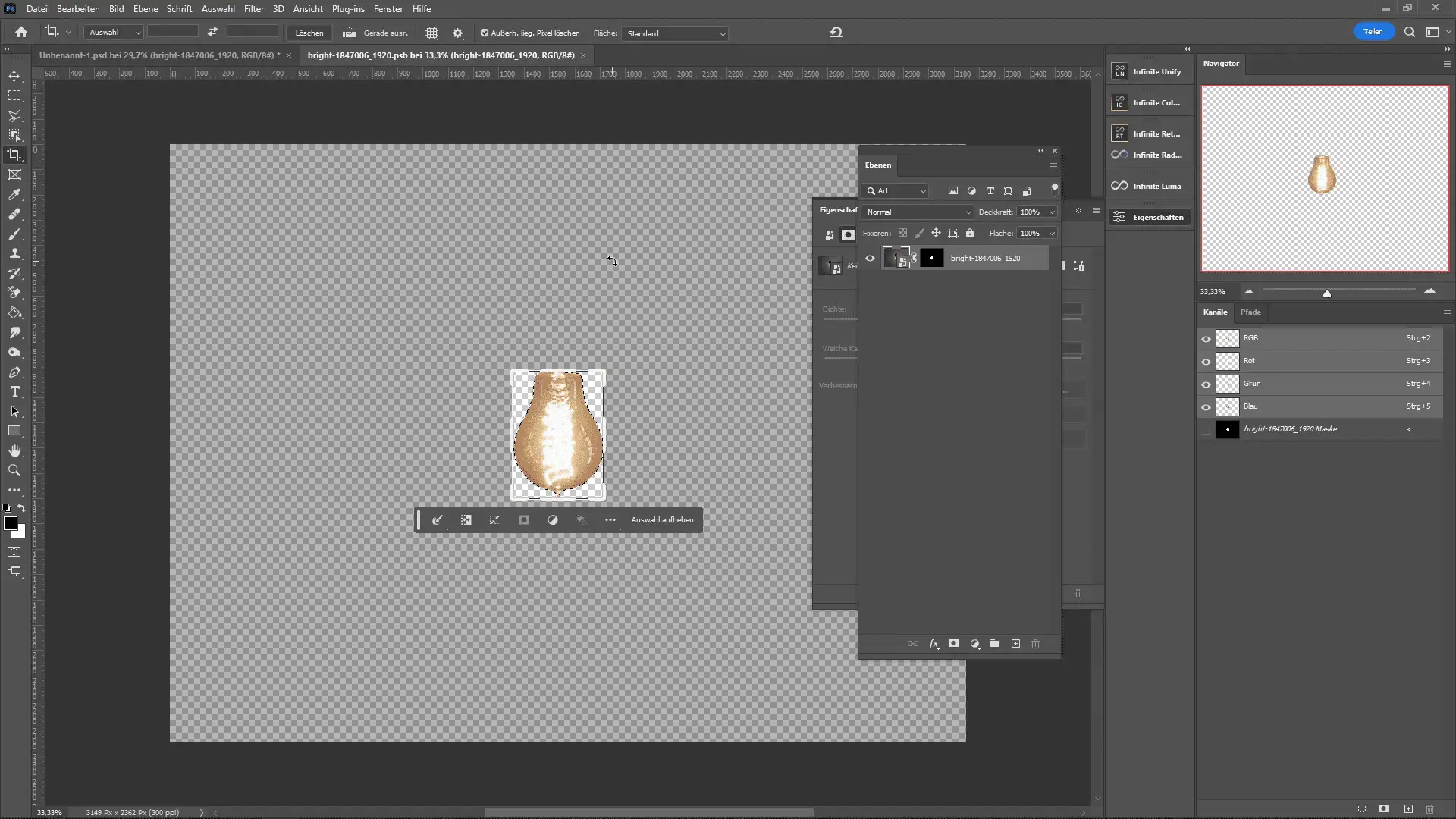
Glühbirne vorbereiten
Blendet die Glühbirne ein und geht in das Smartobjekt. Selektiert nur den hellen Bereich der Birne und maskiert diesen. Da wir nur den Bereich der Birne brauchen, erstellt mit STRG + Linksklick eine Auswahl, drückt C (sofern das Freistellungswerkzeug ausgewählt wurde) und verkleinert den Arbeitsbereich. Drückt anschließend span class=“photoshop-shortcut“>STRG + S zum Speichern und schließt den Tab.

Glühbirnenbaum
Platziert die Glühbirne an den Birnen und passt die Glühbirnen-Form mithilfe von STRG + T sowie im Freiform-Modus, die der Birnen an. Das macht ihr bei allen Birnen sowie Äpfeln. Achtet auf die richtige Ebenenreihenfolge: Hintere Birnen bleiben hinten und vordere verstecke diese. Wenn Blätter die Birnen verdecken, müssen Masken für die Glühbirnen erstellt werden, die das berücksichtigen. Gruppiert anschließend alle Ebenen und stellt den Füllmodus von Normal auf Negativ Multiplizieren
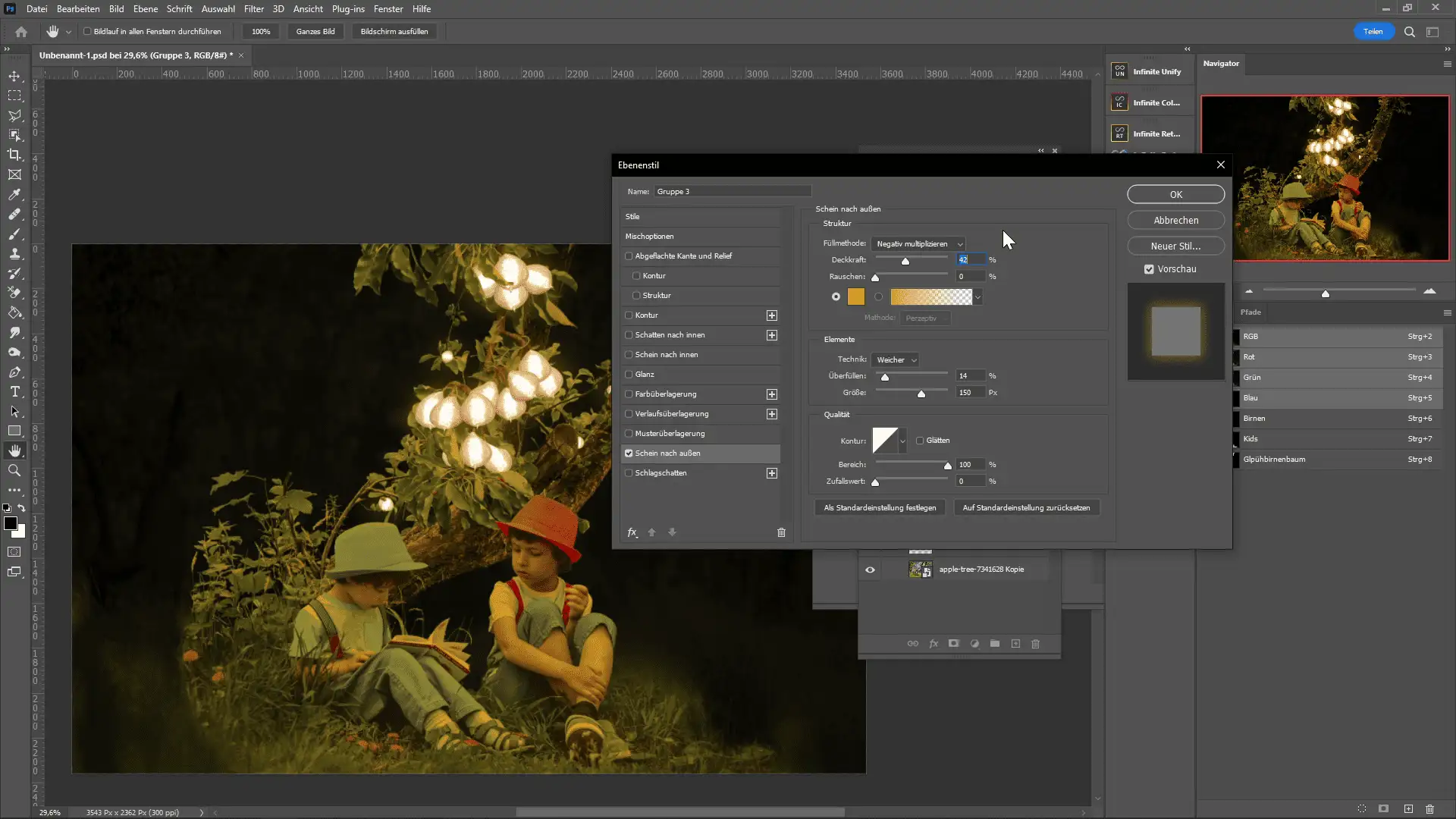
Birnen zum Glühen bringen
Klickt mit einem Rechtsklick auf die Glühbirnengruppe und wählt ganz oben die Fülloptionen aus. Wählt die Option: „Schein nach außen“ aus.
Struktur:
- Füllmethode: Negativ Multiplizieren
- Deckkraft: 42%
- Farbe: #eaa525
Elemente:
- Technik: Weicher
- Überfüllen: 14%
- Größe: 150px
Bitte bedenkt, dass ich ein relativ großes Bild habe. Sucht euch jene Einstellungen aus, die euch gefallen und bestätigt diese mit OK.
Letzter Schliff
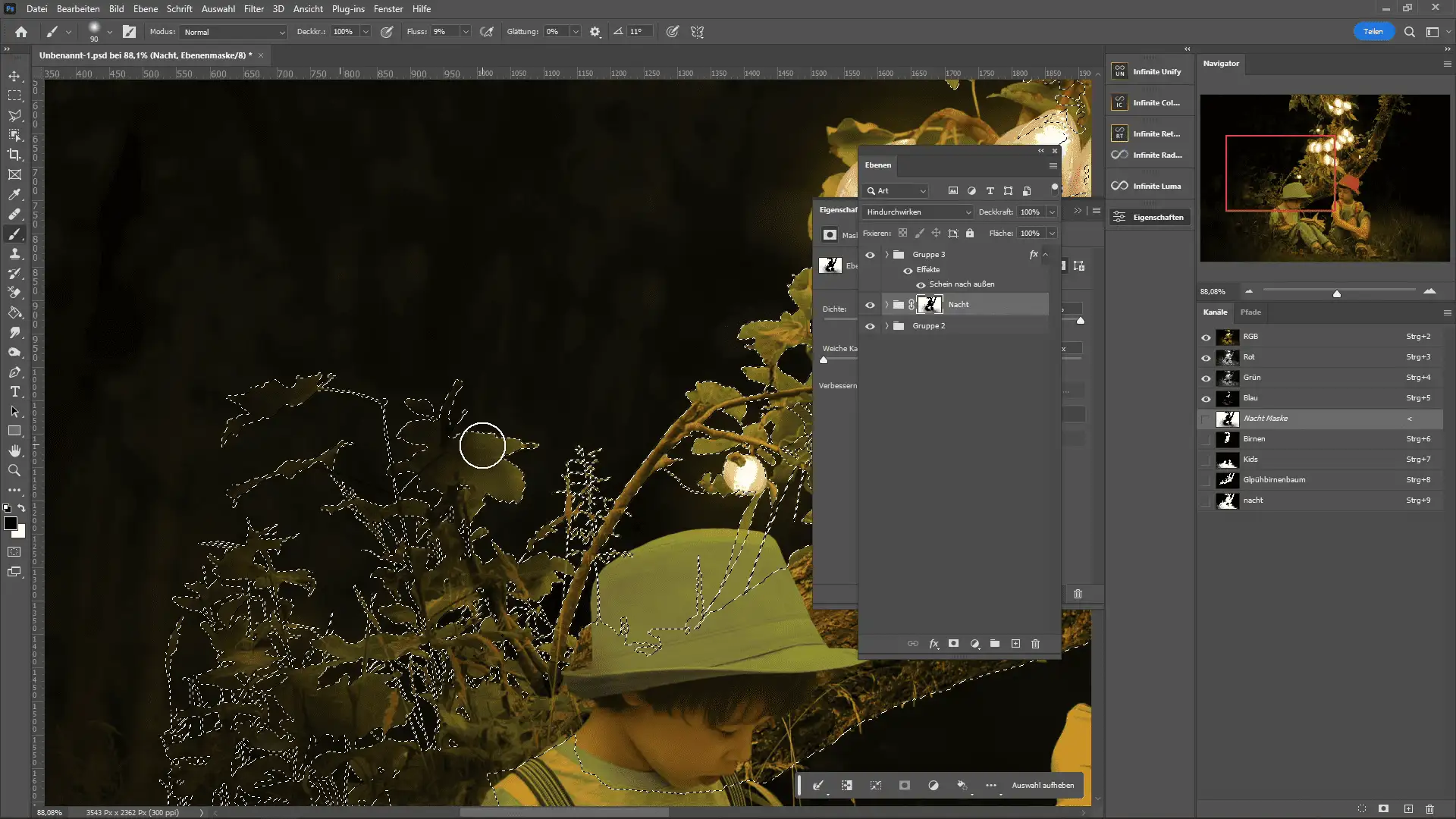
Masken anpassen
Zurück bei unserem Nacht-Ordner, müssen wir nun die Maske mit der Umgebung anpassen. Wählt verschiedene Masken und wechselt diese, um nicht den Hintergrund zu erhellen. Wählt Bereiche aus und dunkelt diese ab, die nicht dem Licht zugewandt sind und jene, die dem Licht zugewandt sind und betont z. B. beim Gras die Halme mit Licht und Schatten.
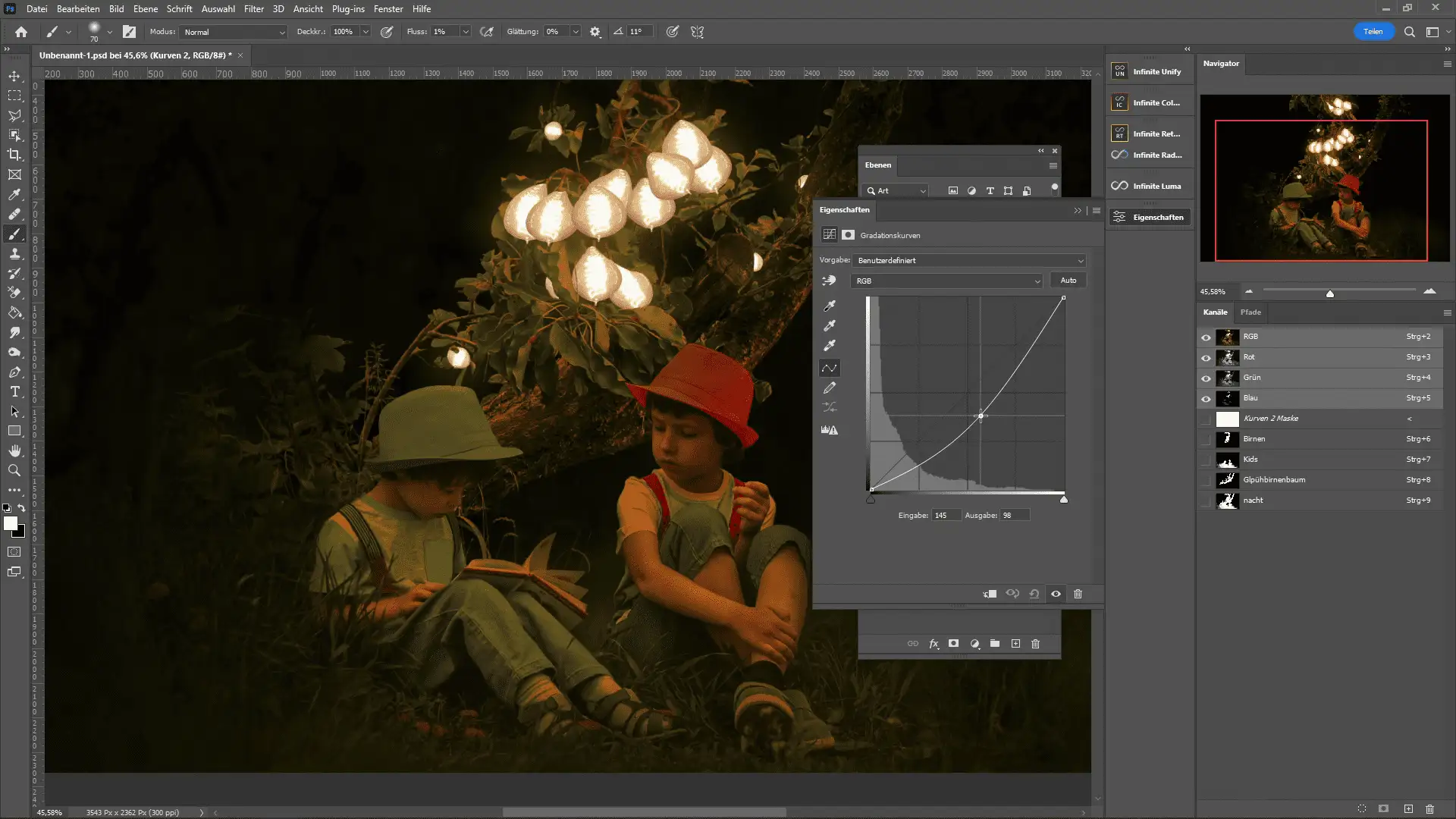
Schatten betonen
Um den Effekt eines schwummrigen Lichtes zu erhalten, erstellt eine Gradationskurve und wählt die Jungs aus und maskiert diese.
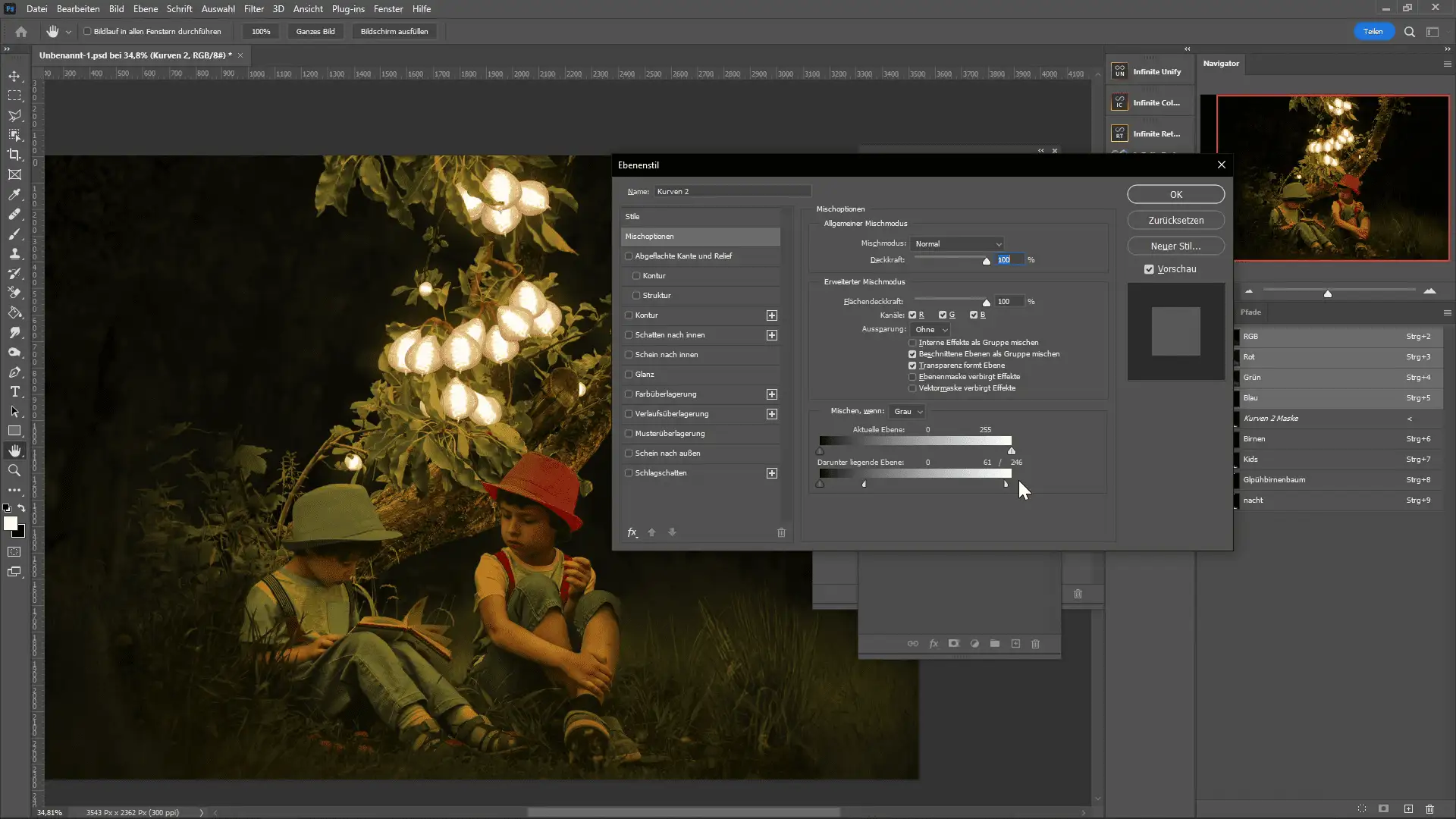
Maske nur auf die Schatten anwenden
Klickt die Gradationskurve mit einem Rechtsklick an, und wählt die Fülloptionen aus. Gleich in den Mischoptionen, passt ihr mithilfe der kleinen Dreiecke die Intensität der Gradationskurve in den hellen Bereichen an. Haltet die ALT – Taste gedrückt, um die kleinen Dreiecke zu trenne und einzeln zu positionieren.
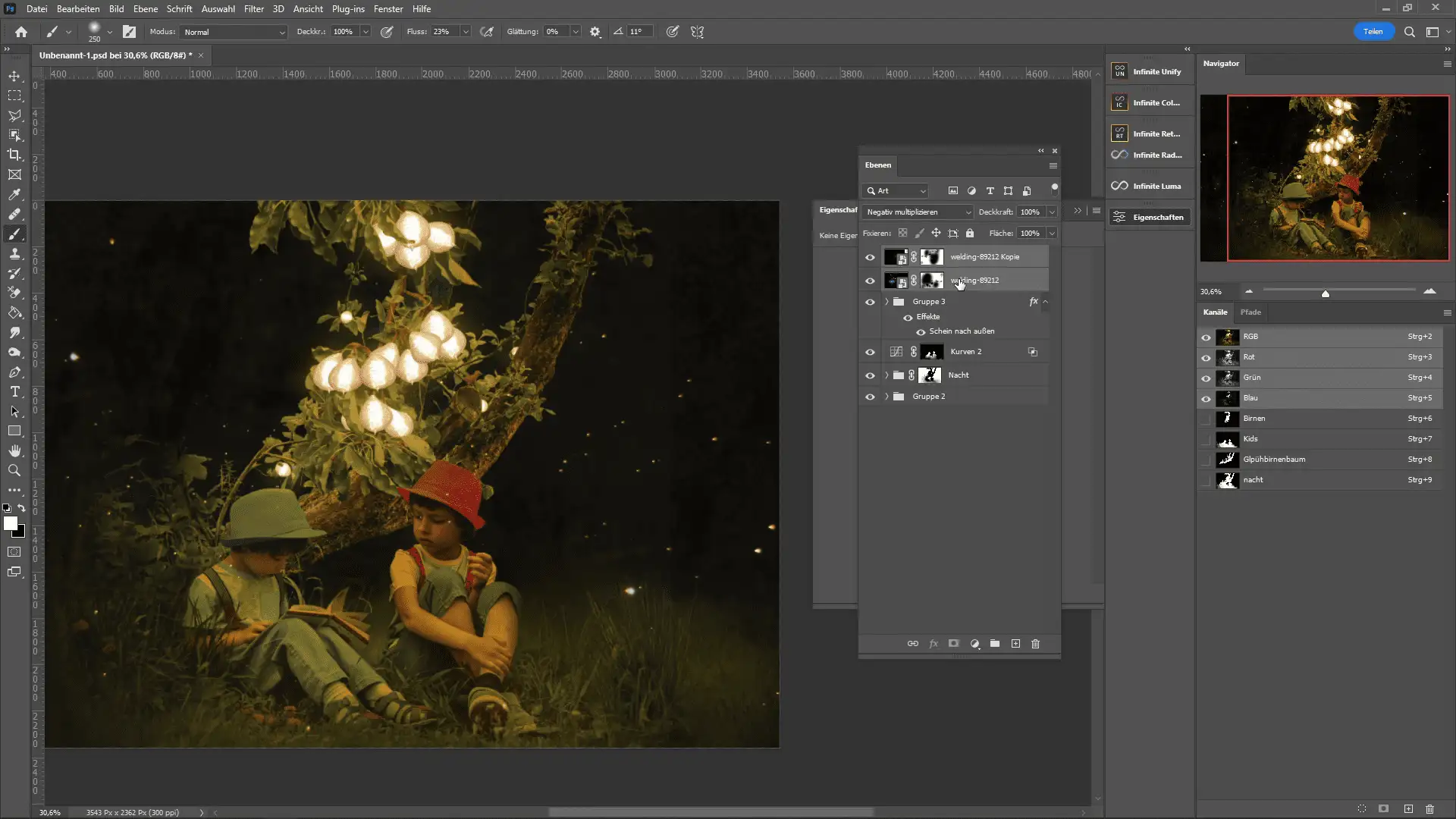
Ambience
Natürlich, darf bei diesem Lese-Abenteuer die Glühwürmchen nicht fehlen! Blendet dazu die welding-89212-Ebene ein, setzt diese auf Negativ Multiplizieren und maskiert die hellen blauen Parts, sowie die Funken vor den Jungs und im hellen Bereich. Für mehr Glühwürmchen kann die Ebene ebenfalls dupliziert und gespiegelt werden. Achtet bei der Maske daraus, dass ihr die hellen Punkte nicht ausversehen mitmaskiert, da ihr ansonsten die Helligkeit ausgraut.
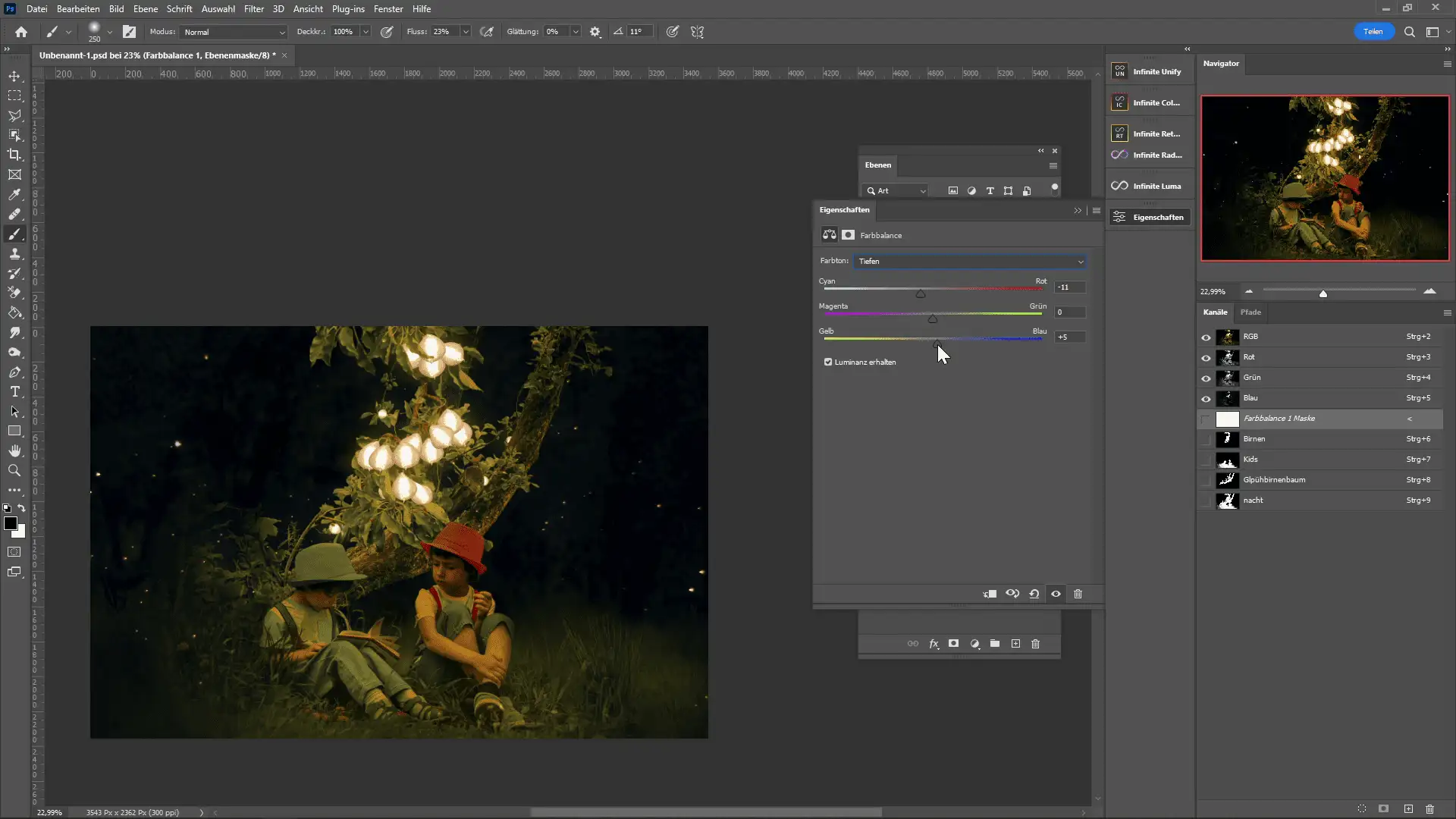
Farbbalance
Es bietet sich an für den allgemeinen Stil des Bildes, die Nacht etwas bläulich zu machen. Das könnt ihr einfach mit einer Farbbalance-Korrekturebene machen. Wählt bei Farbton: Tiefe aus und zieht ein wenig an dem Cyan- und Gelbregler. Anschließend maskiert ihr grob nur den dunklen Hintergrund.
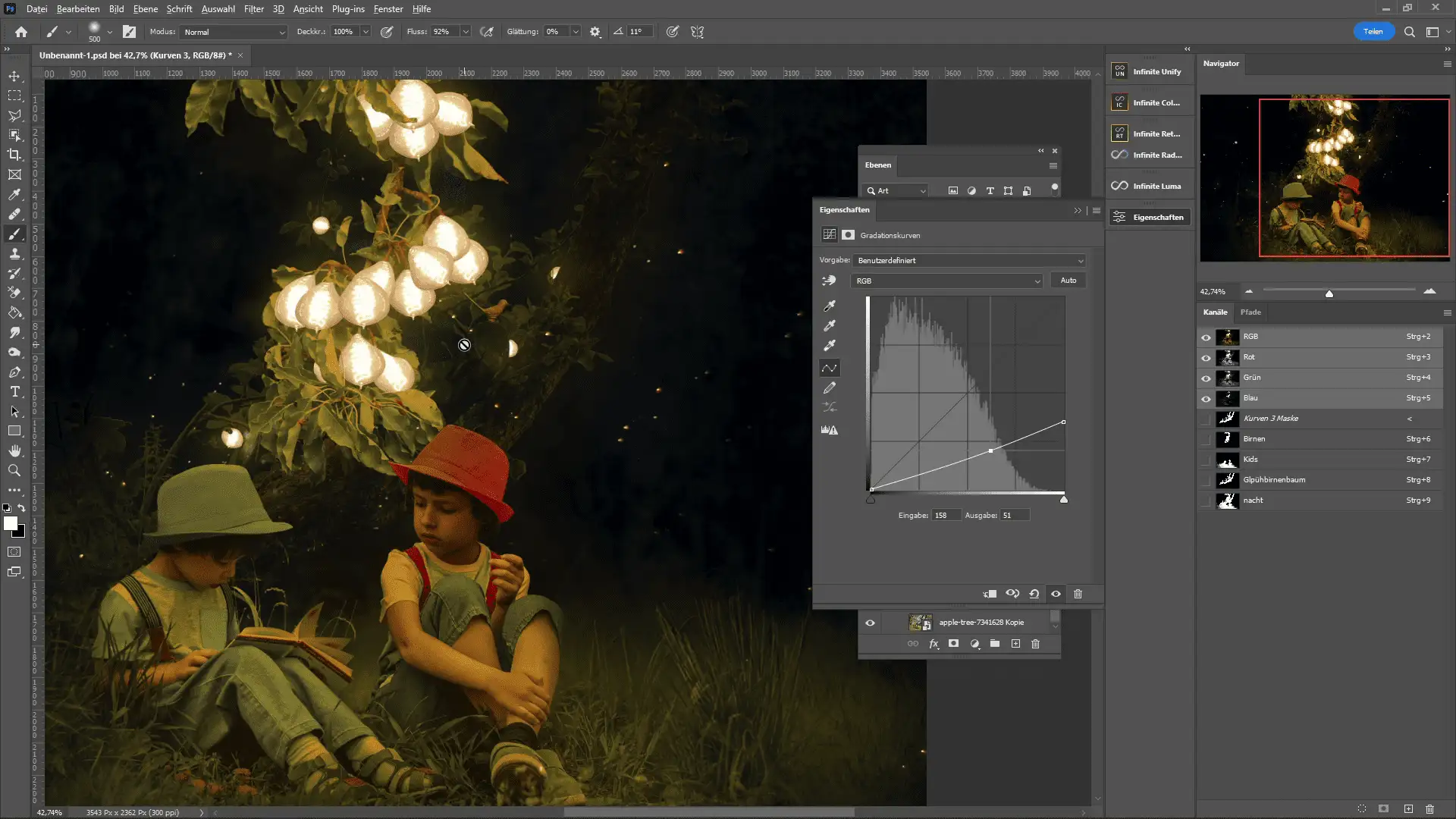
Ein letztes Mal Licht und Schatten korrigieren
Fasst geschafft! Wir haben unser Licht gesetzt. Jetzt muss nur noch der Baumstamm angepasst werden, da an der Seite – wo kein Licht ist in meinem Fall – abgedunkelt werden. Navigiert zum Hintergrundordner und erstellt dort eine Gradationskurve. Maskiert nur den Baum und zieht die rechte Seite der Kurve nach unten.
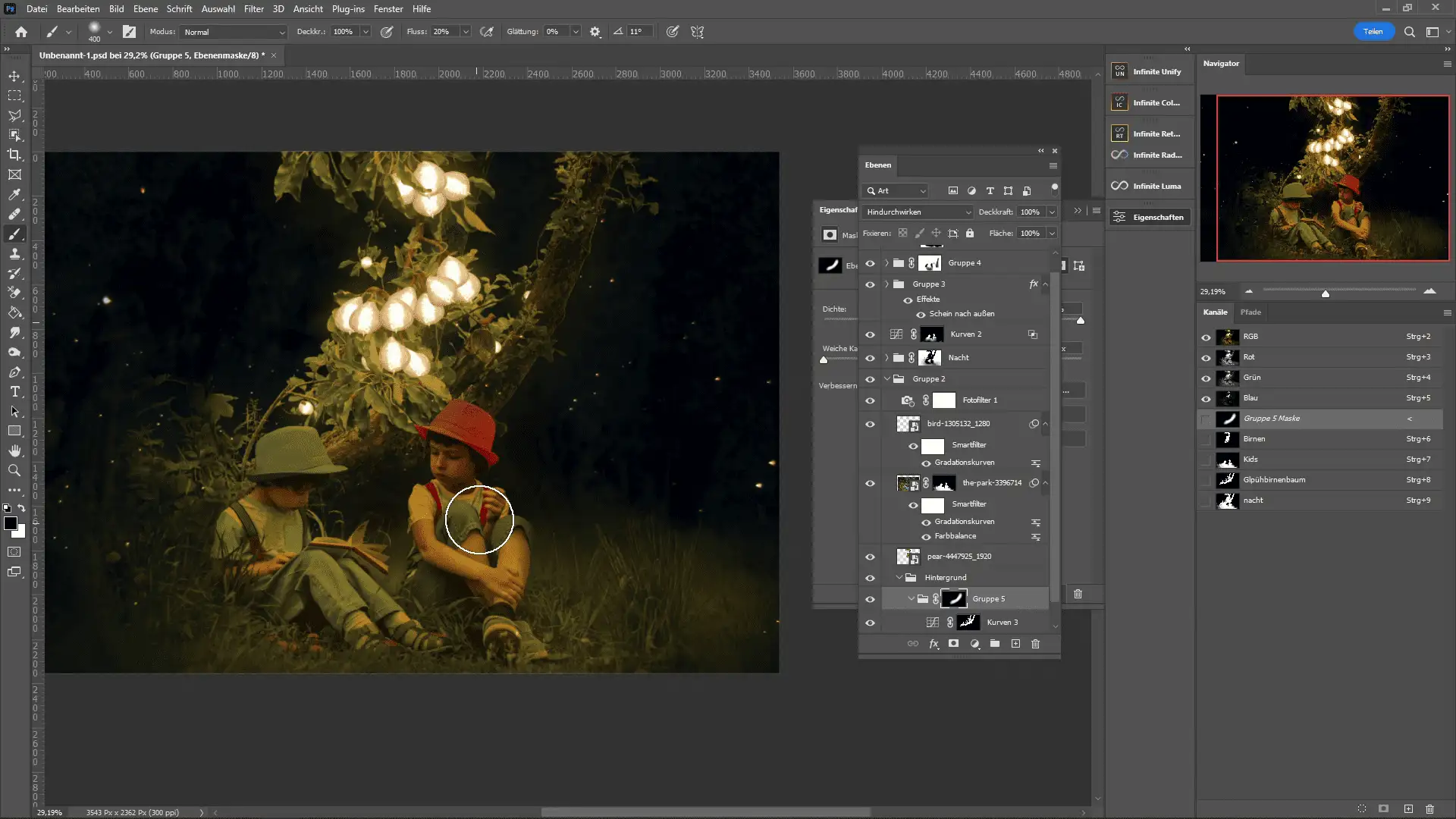
Erneut gruppieren
Gruppiert die Gradationsebene mit STRG + G. Jetzt könnt ihr ganz einfach mit einem weichen Pinsel den oberen Bereich des Stammes demaskieren, so, dass der dunkle Bereich unten ist.
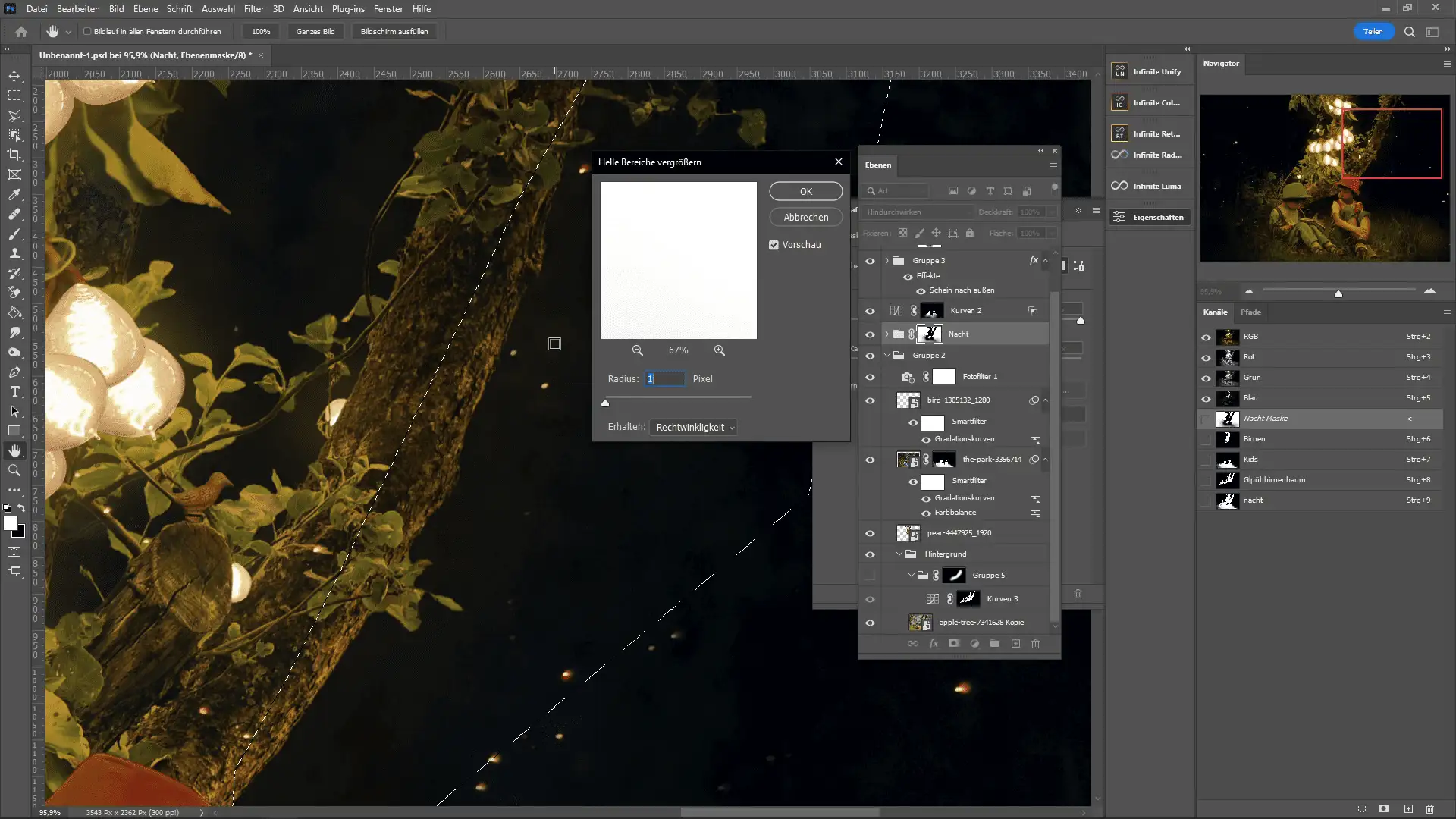
Kleiner Hinweis
Falls ihr bei 100% zoom einen kleinen 1px Rand seht – dass kommt von der Nacht-Maske. Macht eine grobe Auswahl von dem Bereich, der betroffen ist. Wählt anschließend die Maske aus und geht unter Filter › Sonstige Filter › Helle Bereiche vergrößern und wählt 1px aus. Dann sollte der Rand weg sein.
Fertig

Herzlichen Glückwunsch
Du hast ein neues Bild für dein Portfolio erstellt! Falls dir das Video-Formal lieber ist: Jeden Sonntag Streame ich live auf Twitch.tv solche Tutorials zum Mitmachen; und natürlich bist du herzlich eingeladen meiner Session zu Joinen.
Falls du Anmerkungen zum Tutorial hast, würde ich mich natürlich auch riesig über das Feedback und deinem Ergebnis freuen. Komme doch bei uns auf Discord vorbei!
Jetzt teilen
Ebenfalls interessant:
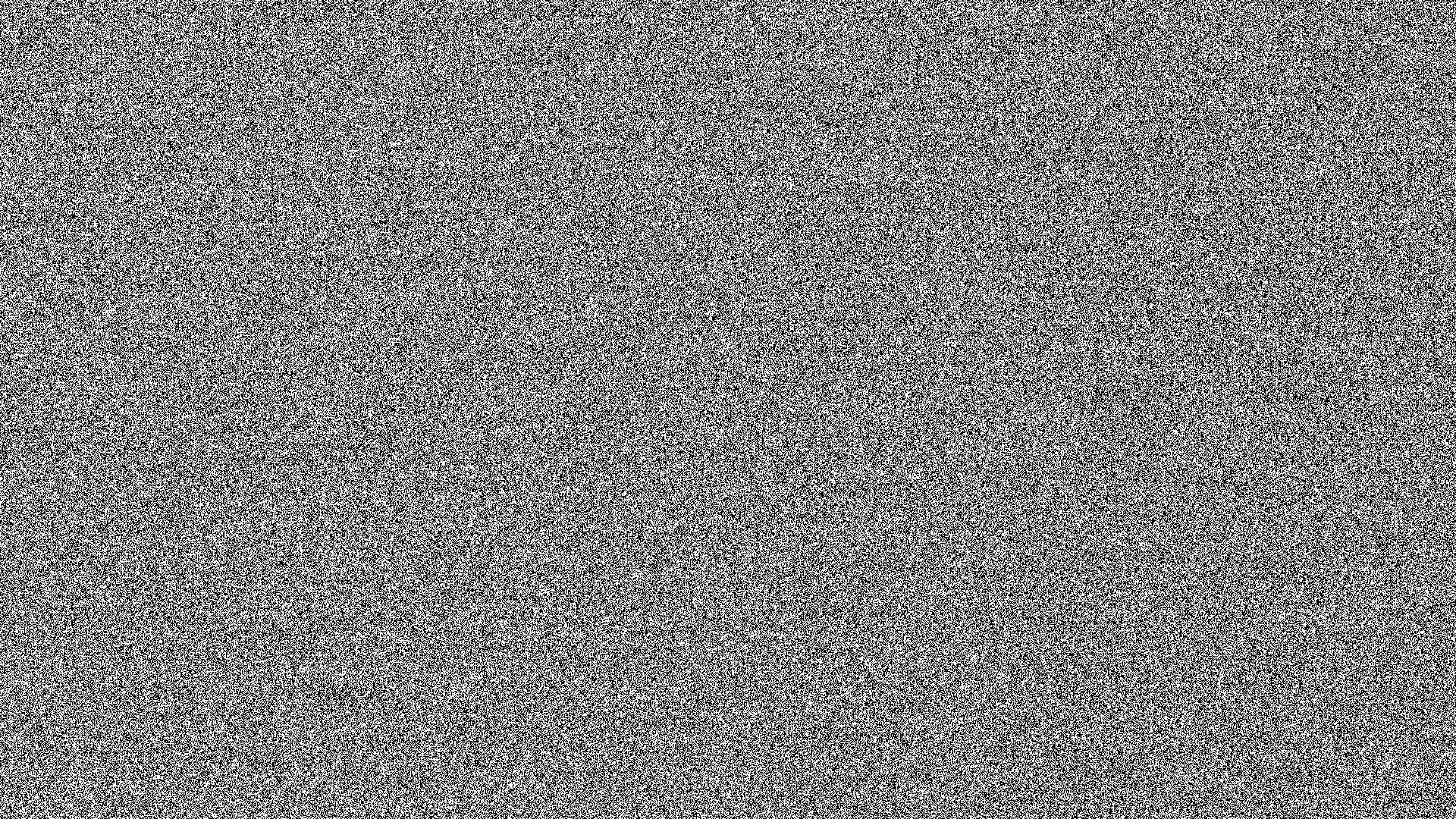
Rauschen in einem Bild hinzufügen und anpassen | OHNE PLUGIN
