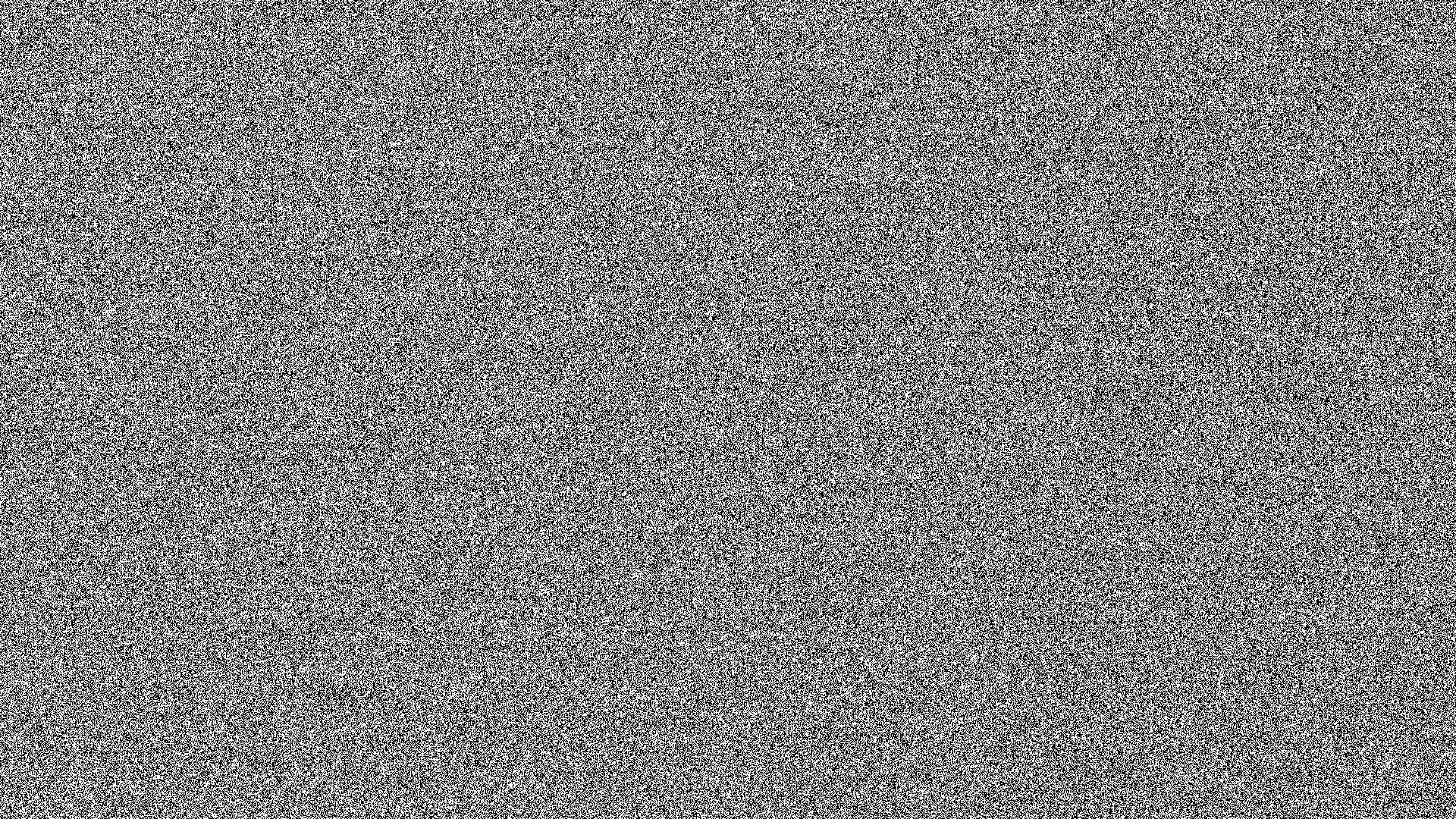Der nächste Live-Stream ist am 22.10. um 12:00 Uhr jetzt folgen!
Rauschen hinzufügen

Ebene mit 50% Grau erstellen
Erstellt eine neue Ebene und füllt diese mit einem 50% Grau. Anschließend stellt den Füllmodus ‚Normal‘ auf ‚Lineares Licht‘ und reduziert die Deckkraft auf 50%, Alternativ könnt ihr ebenfalls die Tastenkombination SHIFT + STRG + N verwenden und im Fenster sofort einstellen wie ihr es braucht.

Rauschen einstellen
Klickt anschließend mit einem Rechtsklick im Ebenen-Panel auf die neu erstellte Ebene, und wählt im Menü ‚in Smartobjekt konvertieren‘ aus. Geht anschließend im Menü auf den Punkt Filter › Rauschfilter › Rauschen hinzufügen und stellt den Wert auf 12,5%. Nun könnt ihr mit der Deckkraft das Rauschen kontrollieren.
Rauschen erkennen

Bildanalyse
Um schnell herauszufinden, wie stark man das Rauschen einstellen muss, empfiehlt es sich nach einem Bereich Ausschau zu halten, der einen milden Verlauf aufweist. In diesem Beispiel eignet sich sehr gut der Himmel.

Auswahl erstellen
Wählt das Bild im Ebenen-Panel aus, erstellt mit dem Auswahlrechteck-Werkzeug eine Auswahl, drückt STRG + C zum Kopieren und STRG + V zum Einfügen. Klickt mit gedrückter STRG-Taste auf die Ebenenminiatur. Ihr solltet nun eine Auswahl sehen, die ihr zuvor gemacht habt und klickt auf das Maskensymbol, um eine Ebenenmaske hinzuzufügen.
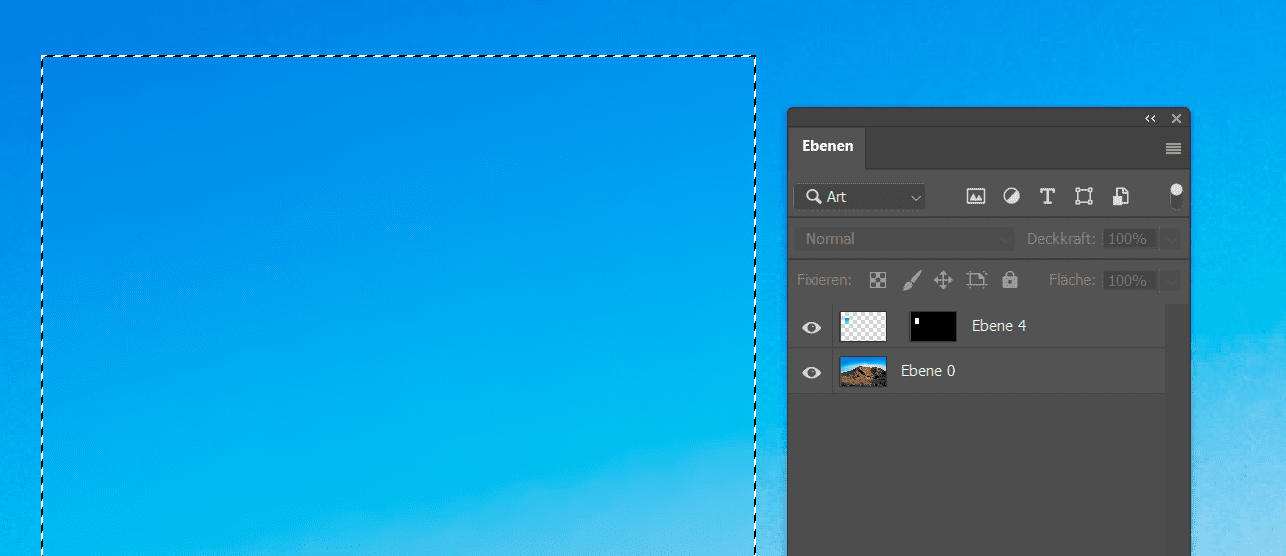
Weichzeichnen
Klickt im Ebenen-Panel auf das Verkettungssymbol (die kleine Kette zwischen der Ebenenminiatur und der Maske). Diese sollte nun verschwunden sein. Ihr könnt euch entscheiden, ob ihr den Filter ‚Helligkeit interpolieren‘ (Filter › Rauschen › Helligkeit interpolieren) oder den Gaußscher Weichzeichner (Filter › Weichzeichnungsfilter › Gaußscher Weichzeichner) verwenden möchtet. Setzt auf jeden Fall einen Wert, der euer Bildrauschen entfernt. Zoomt ggf. rein, um die Veränderungen zu sehen. Erstellt die Rauschebene wie oben beschrieben.

Rauschen einstellen
Erstellt eine Schnittmaske zur weichgezeichneten Ebene (z. B. durch Rechtsklick auf die Rauschebene und ‚Schnittmaske erstellen‘ anklicken) und stellt mithilfe der Deckkraft die Stärke ein. Falls ihr JPEG-Artefakte im Bild habt, könnt ihr mit dem Gaußschen Weichzeichner dies etwas anpassen (0.2 px) – vergisst jedoch nicht, die Deckkraft erneut anzupassen. Somit habt ihr eine gute Grundbasis, für euer Composing!
Jetzt teilen
Ebenfalls interessant:

Photoshop-Tutorial: Adventurer